Cómo solucionar YouTube: nuestro método infalible completo
¿Alguna vez YouTube dejó de funcionar para ti? ¡No te preocupes, no estás solo!
Las fallas técnicas pueden ocurrirle a cualquiera, pero no temas, Debugbar explorará por qué YouTube podría no estar funcionando y te proporcionará soluciones infalibles para que tus videos favoritos vuelvan a estar en funcionamiento.
¿Estás listo para sumergirte y comenzar a solucionar problemas como un profesional? ¡Vamos!
¿Qué puedo hacer si YouTube no funciona en la computadora?
A nadie le gusta encontrar una pantalla en blanco o un mensaje de error al navegar por YouTube en su computadora. Aquí hay algunas soluciones probadas y comprobadas para que tu escritorio vuelva al mundo del entretenimiento ininterrumpido.
¿Eres solo tú? Comprueba si YouTube no está funcionando
Puedes enfrentarte a problemas con YouTube cuando sufre una interrupción.
Para verificar si este es el caso, utiliza sitios web como Downdetector o busca información relevante en Google Noticias.
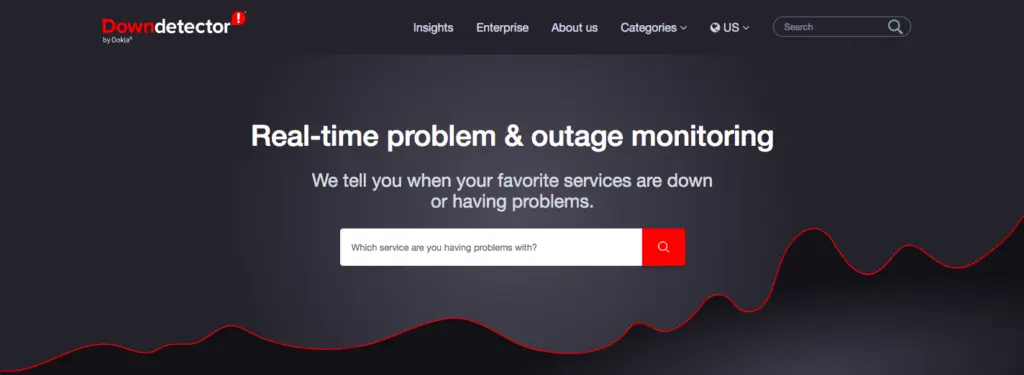
También puedes visitar los canales de redes sociales de YouTube para obtener actualizaciones de la empresa. Si descubres que YouTube efectivamente no está funcionando, tendrás que esperar a que resuelvan el problema.
Si no es por parte de YouTube, es probable que sea por tu instalación.
Actualiza tu navegador a la última versión
Los navegadores desactualizados a menudo pueden ser los culpables detrás de problemas con sitios web como YouTube. Asegúrate de estar utilizando la versión más reciente de tu navegador preferido.
Así es cómo verificar y actualizar:
Para Chrome:
- Pega
chrome://settings/helpen la barra de direcciones, - presiona Enter,
- y Chrome buscará automáticamente actualizaciones.
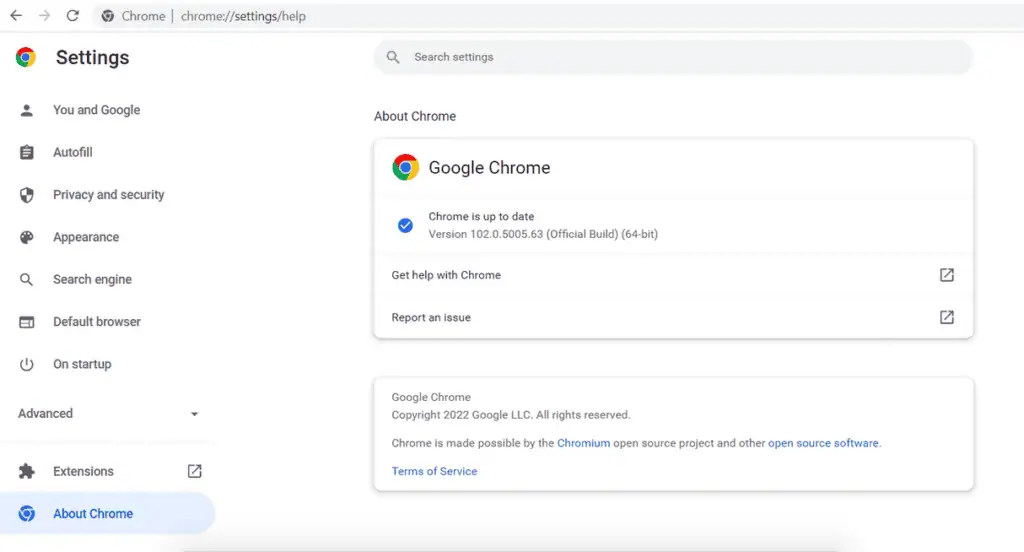
Para Mozilla Firefox:
- Pega
about:preferences#generalen la barra de direcciones y presiona Enter. - Desplázate hacia abajo hasta la sección “Actualizaciones de Firefox”.
- Si hay actualizaciones disponibles, haz clic en “Buscar actualizaciones”.
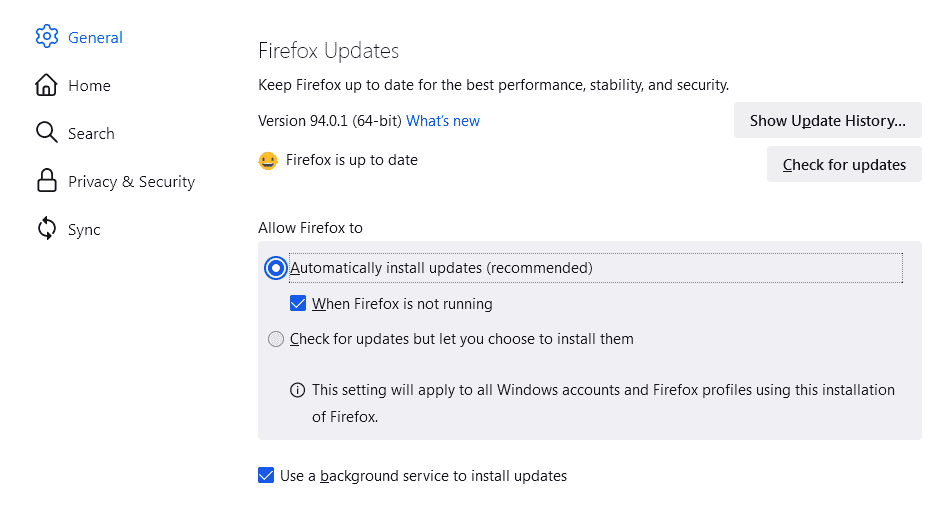
Para Microsoft Edge:
- Pega
edge://settings/helpen la barra de direcciones y presiona Enter. - Edge buscará automáticamente actualizaciones.
Para otros navegadores (Brave, Safari…): Consulta las guías específicas para actualizar cada navegador.
¿Has actualizado tu navegador y todavía no funciona? Entonces echemos un vistazo a las cookies y al caché.
Borrar cookies y caché
Las cookies y el caché almacenados pueden causar problemas de compatibilidad con YouTube. Para vaciarlos, sigue estos pasos:
En Chrome:
- Pega
chrome://settings/clearBrowserDataen la barra de direcciones, - presiona Enter,
- selecciona “Todo el tiempo” en el menú desplegable “Intervalo de tiempo”,
- asegúrate de que “Cookies y otros datos del sitio” estén marcados, así como “Imágenes y archivos almacenados en caché”, y haz clic en “Borrar datos”.
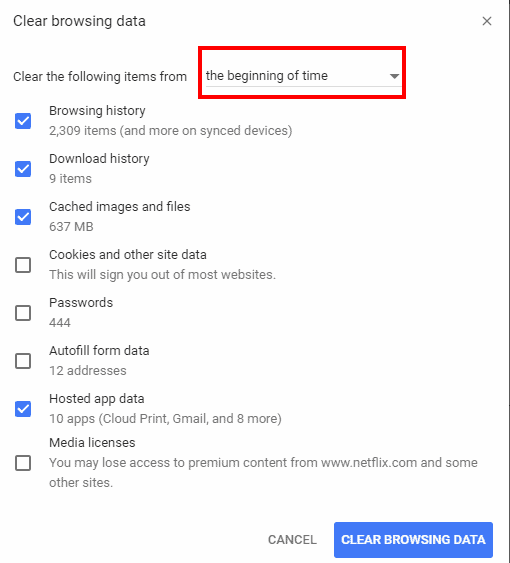
Para Mozilla Firefox:
- Pega
about:preferences#privacyen la barra de direcciones y presiona Enter. - Desplázate hacia abajo hasta “Cookies y datos del sitio”.
- Haz clic en “Borrar datos…”
- Asegúrate de que “Cookies y datos del sitio” y “Contenido web en caché” estén marcados, luego haz clic en “Borrar”.
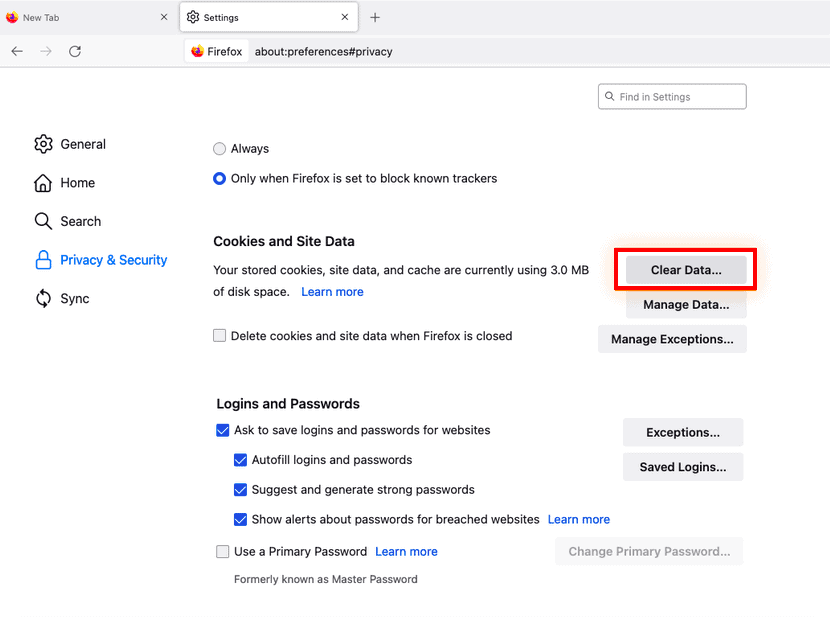
Para Microsoft Edge:
- Pega
edge://settings/clearBrowserDataen la barra de direcciones y presiona Enter. - Selecciona “Todo el tiempo” en el menú desplegable “Intervalo de tiempo”.
- Asegúrate de que “Cookies y otros datos del sitio” y “Imágenes y archivos almacenados en caché” estén marcados, luego haz clic en “Borrar”.
Para otros navegadores (Safari, Opera…): Sigue sus guías respectivas para eliminar cookies y caché.
Si este consejo no funciona, es posible que el problema provenga de una extensión.
Desactivar las extensiones del navegador que pueden interferir con YouTube
Algunas extensiones del navegador pueden causar problemas de compatibilidad con YouTube. Para identificar si una extensión está causando problemas:
En Chrome:
- Pega
chrome://extensions/en la barra de direcciones y presiona Enter. - Desactiva cada extensión desmarcando la casilla etiquetada como “Habilitado” y prueba YouTube después de deshabilitar cada una.
- Si encuentras una extensión que causa problemas, mantenla desactivada o contacta a su desarrollador para obtener una solución.
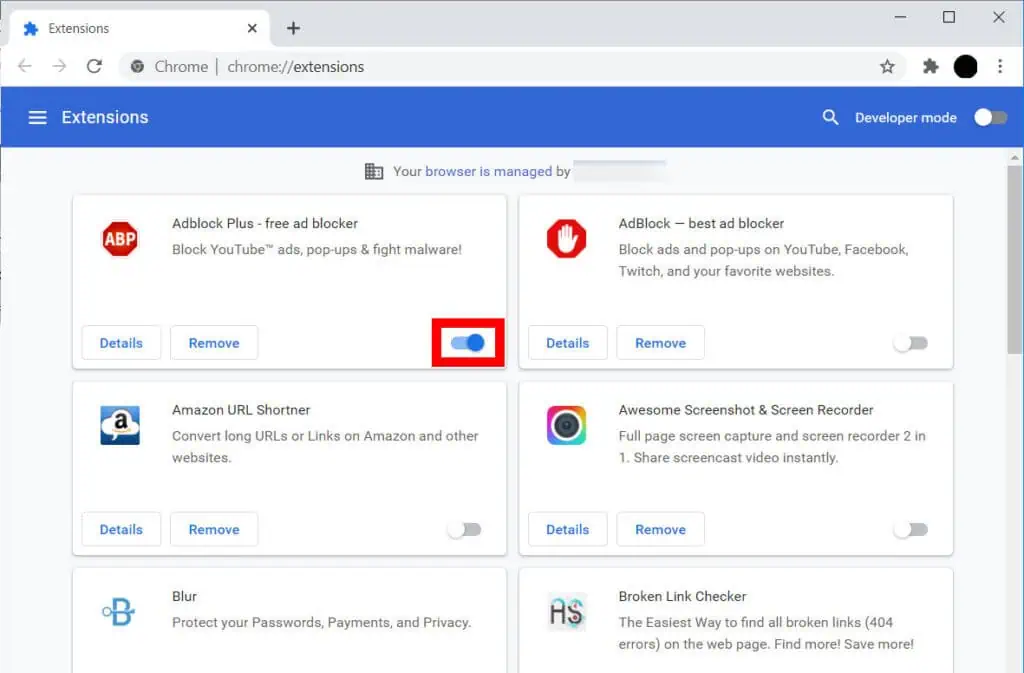
Para Mozilla Firefox:
- Pega
about:addonsen la barra de direcciones y presiona Enter. - Haz clic en “Extensiones” en el menú de la izquierda.
- Al lado de cada extensión, verás un botón de alternancia. Haz clic en él para deshabilitar la extensión.
- Prueba YouTube después de deshabilitar cada uno. Si encuentras una extensión que causa problemas, mantenla desactivada o contacta a su desarrollador para obtener una solución.
Para Microsoft Edge:
- Pega
edge://extensions/en la barra de direcciones y presiona Enter. - Verás una lista de todas tus extensiones con un botón de alternancia al lado de cada una. Haz clic en el botón para deshabilitar una extensión.
- Prueba YouTube después de deshabilitar cada uno. Si encuentras una extensión que causa problemas, mantenla desactivada o contacta a su desarrollador para obtener una solución.
Para otros navegadores (Safari, DuckDuck go…): Sigue sus guías respectivas para administrar las extensiones.
¿Todavía no funciona? ¡No entres en pánico! Tenemos un truco más para probar.
Actualiza los controladores de video en Windows
Los controladores de video desactualizados también pueden generar conflictos con los videos de YouTube. Asegúrate de tener instalados los controladores más recientes:
- Visita el sitio web del fabricante de tu tarjeta gráfica (AMD, NVIDIA o Intel) para descargar los controladores más recientes.
- Presiona la tecla de Windows + X y abre el Administrador de dispositivos.
- Haz doble clic en “Adaptadores de pantalla”.
- Haz clic con el botón derecho en tu tarjeta gráfica y selecciona “Actualizar controlador”.
- Haz clic en “Buscar automáticamente controladores” y sigue las instrucciones.
¿YouTube no funciona en mi teléfono inteligente (Android e iOS)? ¿Qué puedo hacer?
¿Tienes problemas con YouTube en tu teléfono inteligente? No entres en pánico: te ofrecemos soluciones simples tanto para dispositivos Android como iOS.
Actualiza el sistema operativo de tu teléfono inteligente y la aplicación de YouTube
Al igual que en tu computadora, el software desactualizado a menudo puede causar problemas con aplicaciones como YouTube en dispositivos móviles. Asegúrate de que tanto tu teléfono inteligente como la aplicación de YouTube estén actualizados:
Actualiza el sistema operativo:
- Android: Ve a Configuración > Busca Actualización de software (o Actualización del sistema) y sigue las indicaciones.
- iOS: Ve a Configuración > General > Actualización de software y sigue las instrucciones.
Actualiza la aplicación de YouTube:
- Android: Abre Google Play Store > Toca el ícono del perfil > Selecciona Administrar aplicaciones y dispositivos > Actualizaciones pendientes > Encuentra YouTube y toca Actualizar.
- iOS (iPhone, iPad…): Abre App Store > Toca el ícono del perfil > Actualizaciones disponibles > Encuentra YouTube y toca Actualizar.
¿La aplicación está actualizada y YouTube sigue sin funcionar? Entonces intentemos borrar el caché y los datos.
Borrar el caché y los datos de la aplicación de YouTube
Los datos almacenados en caché pueden causar ocasionalmente conflictos en la aplicación de YouTube. Borrar el caché y los datos podría resolverlos:
- Android: Ve a Configuración > Aplicaciones > YouTube > Almacenamiento > Borrar caché. Si el problema persiste, toca Borrar datos.
- iOS (iPhone, iPad…): Desinstala la aplicación de YouTube manteniendo presionado su ícono hasta que aparezcan opciones, luego toca Eliminar aplicación y confirma. Vuelve a instalar YouTube desde App Store.
Sincroniza la configuración de fecha y hora de tu dispositivo
Una fecha y hora incorrectas pueden generar problemas con YouTube. Pero no te preocupes, es bastante simple solucionarlo:
- En Android: Ve a Configuración > Administración general > Fecha y hora > Asegúrate de que la opción “Fecha y hora automáticas” esté habilitada.
- En iOS: Ve a Configuración > General > Fecha y hora > Habilita “Ajustar automáticamente”.
Si este método no funciona, el problema puede estar en la configuración de tu conexión a Internet.
Restablece la configuración de conexión a Internet en Android o iOS si es necesario
Los problemas de conexión a Internet pueden afectar la funcionalidad de YouTube. Para resolverlo, debes:
- Cambia entre redes Wi-Fi y celulares o desactiva Bluetooth para asegurar una conexión estable.
- Restablecer la configuración de red:
- Android: Ve a Configuración > Administración general (o Sistema) > Restablecer > Restablecer configuración de red y confirma.
- iOS (iPhone, iPad…): Ve a Configuración > General > Transferir o restablecer > Restablecer > Restablecer configuración de red y confirma.
Si YouTube aún no funciona después de intentar estos pasos para solucionar problemas, considera contactar a Google para obtener más ayuda.
¿Qué recordar si YouTube no funciona?
En resumen, si tienes problemas con YouTube, recuerda:
- Verificar si YouTube no está funcionando usando Downdetector o Google Noticias, o visitar sus canales de redes sociales para obtener actualizaciones.
- Actualiza tu navegador y el sistema operativo de tu dispositivo a la última versión.
- Vacía las cookies y el caché de tu navegador, así como el caché y los datos de la aplicación de YouTube en Android.
- Desactiva las extensiones del navegador o las configuraciones que puedan interferir con la funcionalidad de YouTube.
- Sincroniza la configuración de fecha y hora de tu dispositivo con las correctas.
- Soluciona y restablece la configuración de tu conexión a Internet si es necesario.
- Reinicia tu dispositivo.
Estos pasos deberían ayudarte a resolver la mayoría de los problemas con YouTube tanto en computadoras como en dispositivos móviles. Sin embargo, si los problemas persisten a pesar de intentar estas soluciones, considera contactar a Google para obtener más ayuda o explorar otras plataformas de video alternativas.