How to fix YouTube: our complete foolproof method
Has YouTube ever stopped working for you? Don’t worry, you’re not alone!
Technical hiccups can happen to the best of us, but fear not, Debugbar will explore why YouTube might not be functioning and provide you with foolproof solutions to get your favorite videos back up and running.
Are you ready to dive in and start troubleshooting like a pro? Let’s go!
What can I do if YouTube is not working on desktop?
No one likes being met with a blank screen or an error message when browsing YouTube on their computer. Here are some tried-and-tested solutions to get your desktop back into the world of non-stop entertainment.
Is it just you? Check if YouTube is down
You might face issues with YouTube when it’s experiencing an outage.
To verify if this is the case, use websites like Downdetector or search for relevant information on Google News.
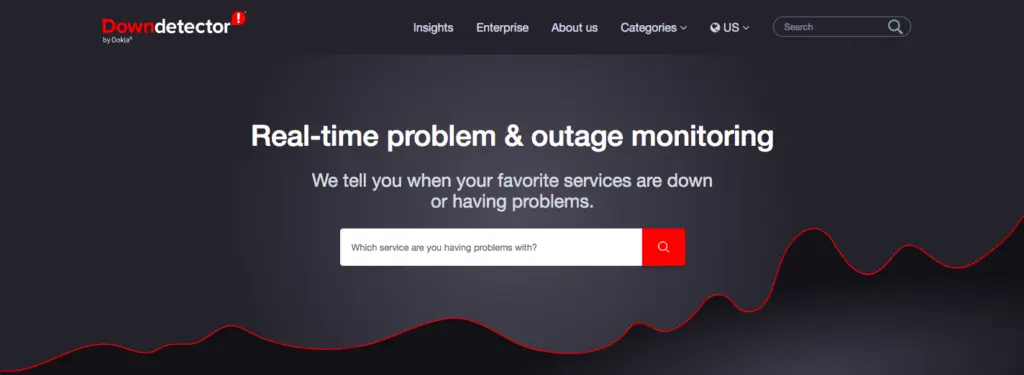
You can also visit YouTube’s social media channels for updates from the company. If you find out that YouTube is indeed down, you’ll have to wait for them to resolve the issue.
If it’s not from YouTube, chances are it’s from your installation.
Upgrade your browser to the latest version
Outdated browsers can often be the culprit behind issues with websites like YouTube. Make sure you are using the most recent version of your preferred browser.
Here’s how to check and update:
For Chrome:
- Paste chrome://settings/help into the address bar,
- press Enter,
- and Chrome will automatically check for updates.
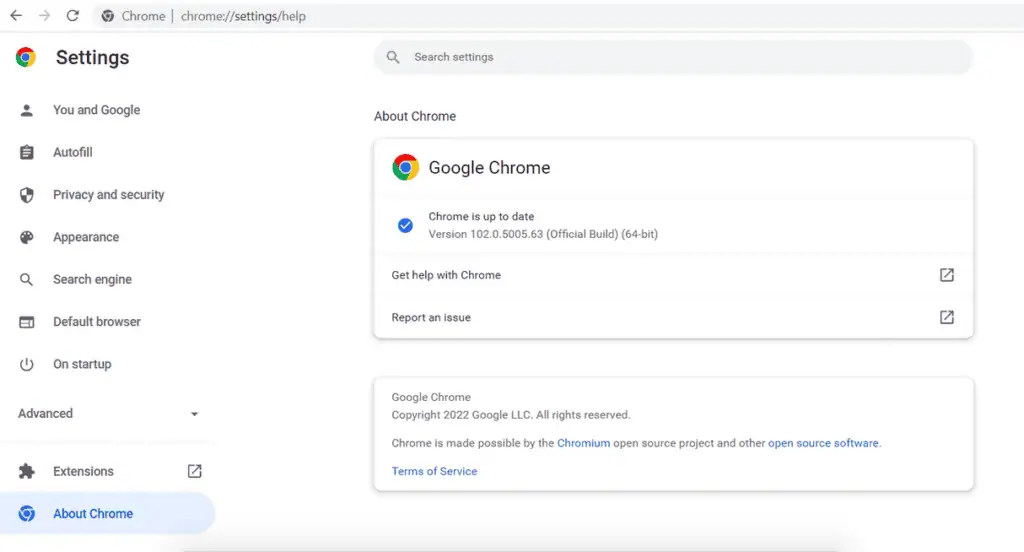
For Mozilla Firefox:
- Paste about:preferences#general into the address bar and press Enter.
- Scroll down to the ‘Firefox Updates‘ section.
- If there are updates available, click on ‘Check for updates‘.
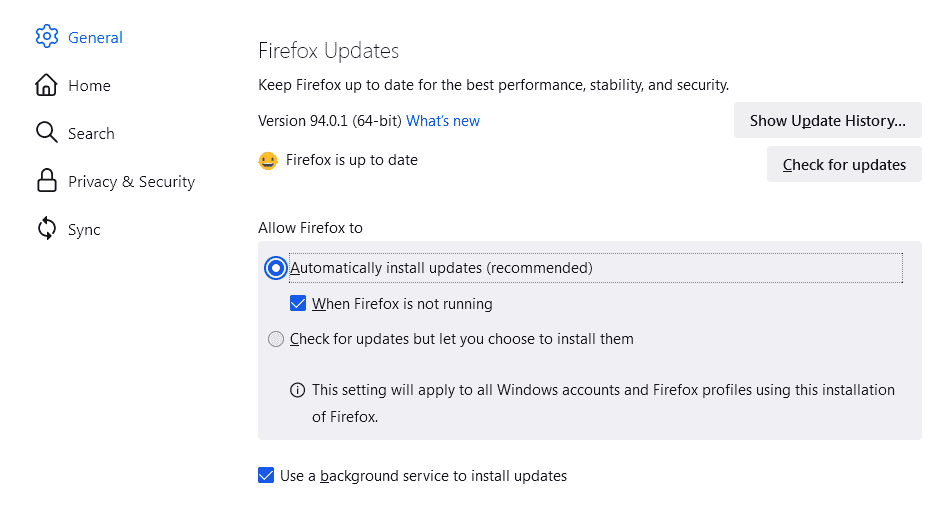
For Microsoft Edge:
- Paste edge://settings/help into the address bar and press Enter.
- Edge will automatically check for updates.
For other browsers (Brave, Safari…): Refer to specific guidelines for updating each browser.`
You’ve upgraded your browser and it still doesn’t work? Then let’s have a look at the cookies and cache.
Clear your cookies and cache
Stored cookies and cache can cause compatibility problems with YouTube. To empty them, follow these steps:
In Chrome:
- Paste chrome://settings/clearBrowserData into the address bar,
- press Enter,
- select ‘All time‘ from the ‘Time range‘ dropdown,
- ensure ‘Cookies and other site data‘ as well as ‘Cached images and files‘ are checked, and click ‘Clear data‘.
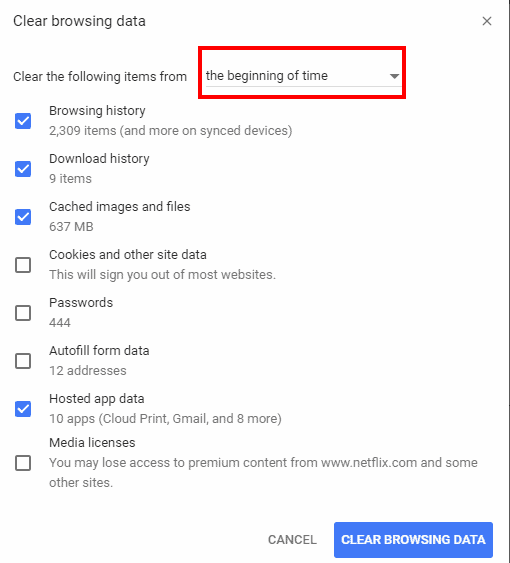
For Mozilla Firefox:
- Paste about:preferences#privacy into the address bar and press Enter.
- Scroll down to ‘Cookies and Site Data‘.
- Click on ‘Clear Data…’.
- Ensure ‘Cookies and Site Data‘ and ‘Cached Web Content‘ are checked, then click ‘Clear’.
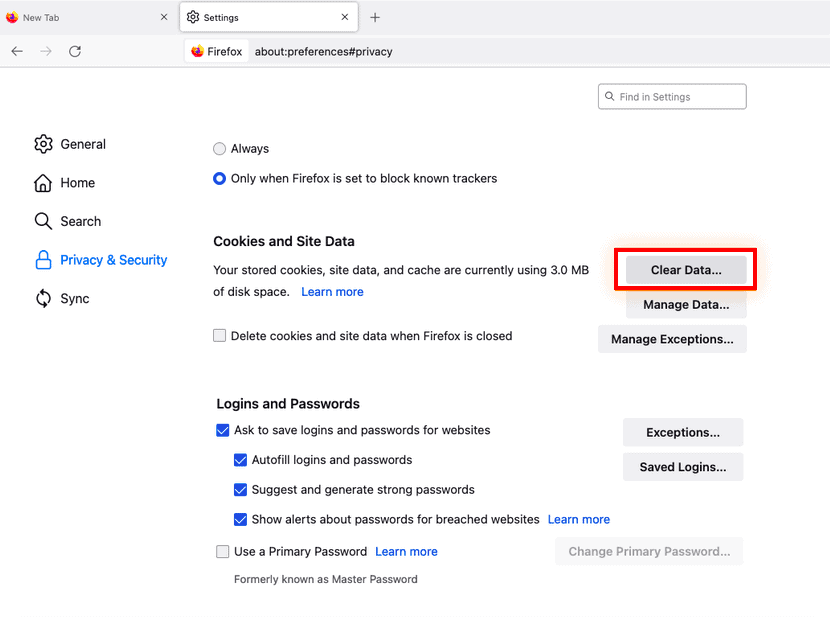
For Microsoft Edge:
- Paste edge://settings/clearBrowserData into the address bar and press Enter.
- Select ‘All time‘ from the ‘Time range’ dropdown.
- Ensure ‘Cookies and other site data‘ and ‘Cached images and files’ are checked, then click ‘Clear’.
For other browsers (Safari, Opera…): Follow their respective guides to delete cookies and cache.
If this tip doesn’t work then the problem may come from an extension.
Disable browser extensions that may interfere with YouTube
Some browser extensions can cause compatibility issues with YouTube. To identify if an extension is causing trouble:
In Chrome:
- Paste chrome://extensions/ into the address bar and press Enter.
- Disable each extension by unchecking the box labeled “Enabled” and test YouTube after disabling each one.
- If you find an extension causing troubles, keep it disabled or contact its developer for a fix.
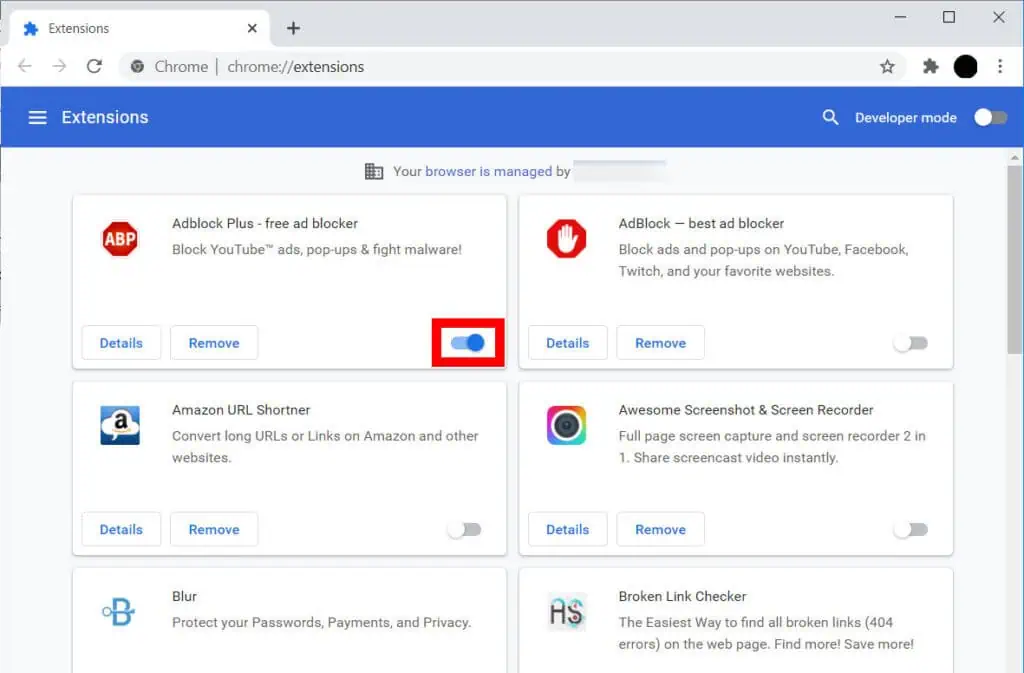
For Mozilla Firefox:
- Paste about:addons into the address bar and press Enter.
- Click on ‘Extensions‘ in the left-hand menu.
- Next to each extension, you’ll see a toggle button. Click it to disable the extension.
- Test YouTube after disabling each one. If you find an extension causing troubles, keep it disabled or contact its developer for a fix.
For Microsoft Edge:
- Paste edge://extensions/ into the address bar and press Enter.
- You’ll see a list of all your extensions with a toggle button next to each one. Click the toggle to disable an extension.
- Test YouTube after disabling each one. If you find an extension causing troubles, keep it disabled or contact its developer for a fix.
For other browsers (Safari, DuckDuck go…): Follow their respective guides to manage extensions.
Still doesn’t work? Don’t panic! We got one more trick to try.
Update your video drivers on Windows
Outdated video drivers can also create conflicts with YouTube videos. Ensure you have the latest drivers installed:
- Visit your graphics card manufacturer’s website (AMD, NVIDIA, or Intel) to download the latest drivers.
- Press Windows key + X and open the Device Manager.
- Double-click ‘Display adapters‘.
- Right-click your graphics card and select ‘Update driver‘.
- Click ‘Search automatically for drivers’ and follow the instructions.
YouTube is not working on my smartphone (Android & iOS): what can I do?
Are you experiencing issues with YouTube on your smartphone? Don’t panic – we’ve got you covered with simple solutions for both Android and iOS devices.
Update your smartphone’s operating system and the YouTube app
As for your computer, outdated software can often cause issues with apps like YouTube on mobile. Make sure both your smartphone and the YouTube app are up-to-date:
- Update the operating system:
- Android: Go to Settings > Look for Software update (or System update) and follow the prompts.
- iOS: Go to Settings > General > Software update and follow the instructions.
- Update the YouTube app:
- Android: Open Google Play Store > Tap profile icon > Select Manage apps and device > Updates pending > Find YouTube and tap Update.
- iOS (iPhone, iPad…): Open App Store > Tap profile icon > Available updates > Find YouTube and tap Update.
Your app is up to date and YouTube still not working? Then let’s try to clear the cache and data.
Clear the YouTube app cache and data
Cached data can occasionally cause conflicts in the YouTube app. Clearing cache and data might resolve them:
- Android: Go to Settings > Apps > YouTube > Storage > Clear cache. If the issue persists, tap Clear data.
- iOS (iPhone, iPad…): Uninstall the YouTube app by pressing and holding its icon until options appear, then tap Remove App and confirm. Reinstall YouTube from the App Store.
Sync your device’s date and time settings
Incorrect date and time settings can create issues with YouTube. Rest assured it’s quite simple to resolve:
- On Android: Go to Settings > General management > Date and time > Ensure Automatic date and time is enabled.
- On iOS: Go to Settings > General > Date & Time > Enable Set Automatically.
If this method doesn’t work, the problem may lie with your Internet connection settings.
Reset your internet connection settings on Android or iOS if necessary
Internet connection problems can affect YouTube’s functionality. To solve it you have to:
- Switch between Wi-Fi and cellular networks or turn-off Bluetooth to ensure a stable connection.
- Reset network settings:
- Android: Go to Settings > General management (or System) > Reset > Reset network settings and confirm.
- iOS (iPhone, iPad…): Go to Settings > General > Transfer or Reset > Reset > Reset Network Settings and confirm.
If YouTube still doesn’t work after attempting these troubleshooting steps, consider contacting Google for further support.
What to remember if YouTube isn’t working?
In conclusion, if you’re facing issues with YouTube, remember to:
- Check if YouTube is down using Downdetector or Google News, or visit their social media channels for updates.
- Update your browser and device’s operating system to the latest version.
- Empty your browser’s cookies and cache, as well as the YouTube app cache and data on Android.
- Turn-off any browser extensions or settings that may interfere with YouTube’s functionality.
- Sync your device’s date and time settings with the correct ones.
- Troubleshoot and reset your internet connection settings if necessary.
- Restart your device.
These steps should help you resolve most issues with YouTube on both desktop and mobile devices. However, if problems persist despite trying these solutions, consider reaching out to Google for further support or exploring alternative video platforms.