Localhost WordPress : tout ce qu’il faut savoir sur l’installation d’un site en local
Saviez-vous que vous pouvez installer un site Web sur votre propre ordinateur, sans avoir recours à un hébergeur ? C’est ce qu’on appelle l’installation en local.
Dans cet article, nous allons vous montrer comment procéder. Nous vous donnerons également quelques conseils pour configurer votre environnement de développement local.
Alors, c’est parti, commençons déjà par voir ce qu’est un localhost exactement.
Qu’est-ce qu’un localhost ?
Localhost désigne un serveur local. En gros, il s’agit d’une façon de faire fonctionner un site web à partir de votre propre ordinateur sans passer par une société d’hébergement.
En d’autres termes, si vous utilisez votre propre ordinateur pour développer un site web ou exécuter un serveur web local, alors localhost fait référence à votre propre machine.
Vous ne voyez pas à quoi cela peut servir avec WordPress ? Vous allez le comprendre en lisant la suite.
Pourquoi vouloir installer WordPress en local ?
Il y a plusieurs raisons pour lesquelles vous pourriez vouloir installer WordPress sur votre serveur local :
- Ça vous permet de tester de nouvelles fonctionnalités et des plugins sans affecter votre site réel.
- C’est un excellent moyen d’apprendre à se servir de WordPress.
- Si vous êtes un développeur, c’est un moyen facile de créer des environnements de développement locaux.
Pour faire simple, l’hôte local est un excellent moyen d’expérimenter sans affecter votre site réel. Et si vous êtes nouveau sur WordPress, c’est un excellent moyen de vous familiariser avec le CMS.
Comment installer WordPress en local ?
Installer WordPress en local est moins compliqué qu’il n’y paraît. Il suffit simplement de :
- Télécharger et installer Wampserver, XAMPP ou MAMP sur votre ordinateur.
- Créer une base de données.
- Enregistrer WordPress dans le dossier “www” de votre hôte local.
- Commencer à installer WordPress.
Mais c’est sûr que dit comme ça, ça peut paraître un peu flou alors nous allons étudier chacune des étapes plus en détail.
1) Télécharger et installer Wampserver
Tout d’abord, vous devez télécharger et installer Wampserver, XAMPP ou MAMP. Il s’agit de serveurs locaux qui vous permettront d’exécuter WordPress sur votre ordinateur.
Vous pouvez les obtenir ici :
Une fois que vous avez téléchargé votre serveur local, installez-le comme n’importe quel autre programme.
2) Créer une base de données
Maintenant que vous avez installé le serveur local sur votre machine, vous devez créer une base de données. C’est là que WordPress va stocker toutes ses données.
Pour ce faire, allez sur démarrez le logiciel et lancez le service “Apache” en cliquant sur “start“.

Tapez localhost dans votre navigateur et accédez à l’interface de phpMyAdmin puis sélectionnez “Bases de données MySQL“.
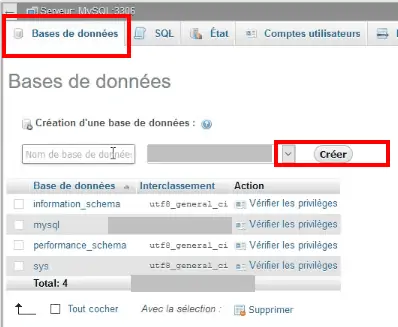
Entrez un nom pour votre base de données et cliquez sur “Créer“.
3) Installez WordPress dans le dossier “www” de votre serveur local
Maintenant que vous avez créé une base de données, il est temps d’installer WordPress. Pour cela, vous devez télécharger WordPress depuis leur site web.
Une fois téléchargé, décompressez-le et enregistrez-le dans le dossier “www“.
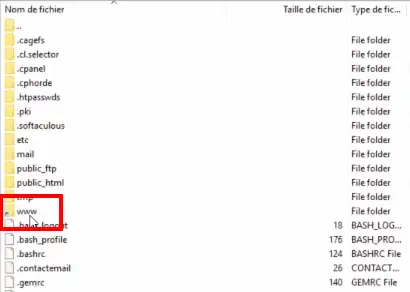
4) Lancez l’installation de WordPress
Maintenant que vous avez tout est prêt, il est temps d’installer WordPress. Pour ce faire, allez sur localhost/wordpress dans votre navigateur.
Cela lancera l’assistant d’installation de WordPress. Suivez les instructions et remplissez les champs avec les informations relatives à votre base de données (nom, nom d’utilisateur et mot de passe).
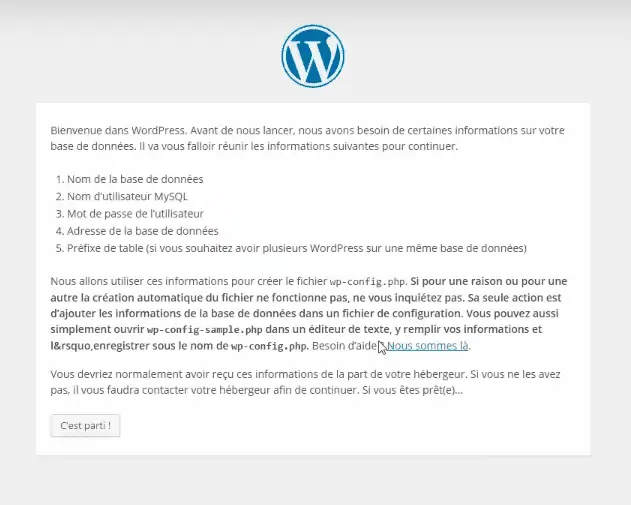
Et voilà, c’est fait ! Vous avez maintenant installé WordPress en local sur votre ordinateur.
Connexion au Back Office : localhost/wordpress/wp-admin
Vous serez directement redirigé sur le wp-admin qui est l’adresse du Back Office. Cela vous permettra de gérer votre site (configuration, ajout ou modification du thème, ajout de plugins, réglages divers comme le SEO, etc.)
Que faire quand le message « localhost refused to connect » apparaît ?
Si vous voyez le message “localhost refused to connect”, cela signifie qu’il y a un problème avec votre serveur local.
Il y a plusieurs causes possibles à cette erreur :
- Le serveur local n’est pas en cours d’exécution.
- Le port localhost est utilisé par un autre programme.
- Il y a un problème avec votre fichier hosts.
Examinons de plus près chacune de ces solutions.
1) Le serveur local n’est pas en cours d’exécution
C’est la cause la plus courante de l’erreur “localhost refused to connect”. Pour la corriger, il suffit de démarrer Wamp ou XAMPP.
2) Le port localhost est utilisé par un autre programme.
Si le port localhost est utilisé par un autre programme, vous devrez changer le port localhost.
Pour ce faire, allez dans l’onglet “Apache” et cliquez sur “httpd.conf“.
Trouvez la ligne qui dit “Listen 80” et changez-la en “Listen 8080” (ou tout autre port libre). Sauvegardez le fichier et redémarrez Wamp.
3) Il y a un problème avec le fichier hosts.
Le fichier hosts est utilisé pour faire correspondre les adresses IP aux noms d’hôtes. S’il y a un problème avec ce fichier, cela peut provoquer l’erreur “localhost refused to connect”.
Pour résoudre ce problème, vous devez modifier le fichier hosts. Il est généralement situé dans C://Windows/System32/drivers/etc (pour Windows) ou /etc/hosts (pour Mac).
Ouvrez le fichier hosts et ajoutez la ligne suivante à la fin :
- 127.0.0.1 localhost
Sauvegardez le fichier et redémarrez le logiciel.
L’essentiel à retenir sur localhost/wordpress
Le localhost vous permet d’installer directement WordPress sur votre ordinateur local grâce à des logiciels spécifiques. Bien que d’apparence compliquée, ce mode d’installation de WordPress est en réalité assez simple et peut vous offrir de nombreux avantages (débug, version de dev)