4 methods to undo in notes on iPhone
Looking for ways to undo typing or changes in your iPhone notes? Don’t worry, we’ve got you covered! Here, we’ll explore several simple yet efficient methods to undo any unwanted edits and recover deleted content. Get ready to become a Notes app expert!
Method 1: Shake your phone
Did you know that you can undo typing or changes just by shaking your iPhone or iPad? You read that right! After typing text or making modifications, give your iPhone a quick shake. A pop-up window will appear, offering you the option to undo the typing.
But what if you accidentally undid the typing and want to restore your text? No worries, just shake your iPhone again! This will bring up the Redo Typing pop-up window, which you can tap to retrieve deleted text or redo your last change.
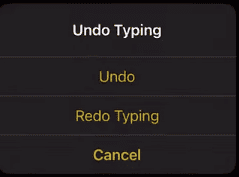
The Shake to Undo feature is enabled by default on iOS and iPadOS devices. However, if you ever need to disable or enable it again, just follow these easy steps:
- Open the Settings app on your iPhone.
- Scroll down and tap on General.
- From the General menu, tap on Accessibility.
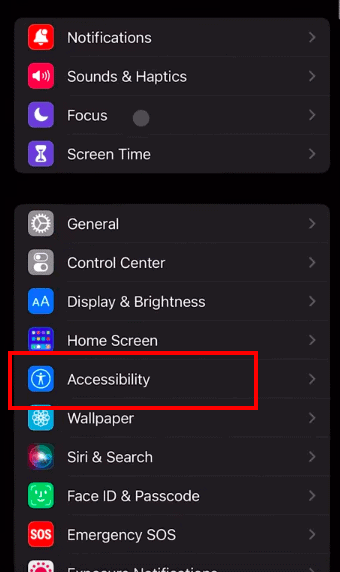
- Look Touch then tap on it and search for Shake to Undo and tap it.
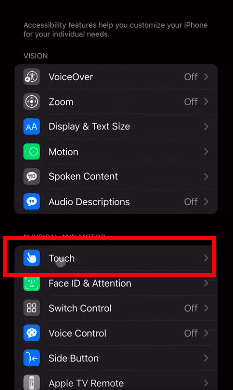
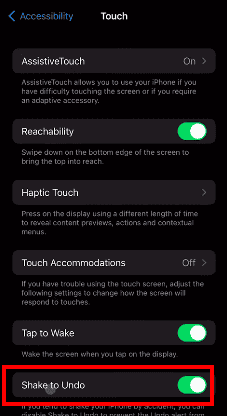
- Toggle the switch to enable or disable the feature as per your preference.
And that’s it! You can now use the Shake to Undo feature freely, or keep it disabled if you don’t find it necessary.
Method 2: Use the Undo button
Maybe shaking your phone isn’t your style, or you’d prefer a more discreet way to undo your mistakes. Enter the Undo button.
Here’s how to use it:
- Open the Notes app and create or edit a note.
- Click on the Markup icon (located at the end of the bottom menu).
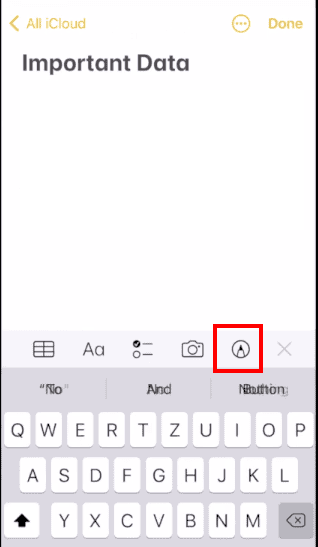
- The Undo and Redo arrows will appear at the top of your screen.
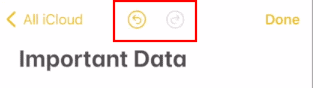
- Simply tap on the Undo arrow to erase any errors made.
Fortunately, if you want to reverse this action, you can tap on the Redo arrow to bring back what you’ve undone.
Method 3: Use finger gestures
Another way to undo errors in Notes is by using finger gestures. With some quick movements, you can easily revert or redo changes:
- To undo: Double-tap rapidly with three fingers anywhere on the screen.
- Alternatively, swipe with three fingers to the left side of the screen.
- To redo: Swipe to the right side of the screen.
You can also tap with three fingers once to bring up an action pop-up window that includes buttons for undo, redo, cut, copy, and paste.
These options provide additional convenience for quick editing in Notes.
Method 4: Use an external keyboard
If you’re using an external keyboard with your iPhone (or iPad), undoing mistakes becomes even easier. You can use the same keyboard shortcuts as on a Mac while in the Notes app:
- Press Cmd + Z to undo.
- Press Shift + Cmd + Z to redo.
These familiar shortcuts make it convenient and seamless to correct any errors when using a physical keyboard with your iPhone.

Recover deleted notes
Mistakes happen — perhaps you accidentally deleted a note you still need. Don’t worry! You can recover it, as long as it’s been less than 30 days since deletion.
Here’s how:
- In the Notes app, tap the back button (top-left corner) until you reach the “Folders” menu.
- Tap on Recently Deleted under “iCloud”.
- Press Edit at the top-right corner and select the note(s) you want to restore.
- Hit Move and choose Notes to restore the note.
Now that you’re equipped with these methods, managing your iPhone notes should be a breeze.
Undo in Notes on iPhone: what to remember
- Shake your iPhone or iPad to undo or redo typing.
- Use the Undo button in the Markup menu.
- Employ finger gestures for quick edits.
- Take advantage of external keyboard shortcuts.
- Recover deleted notes from the Recently Deleted folder.
Happy note-taking!