Wpml : Transformer un site web en plateforme multilingue
Vous souhaitez étendre la portée de votre site web et toucher un public international ? La solution est simple : WPML.
Ce plugin, réputé pour sa fiabilité et sa flexibilité, permet de transformer votre site monolingue en une plateforme multilingue en un rien de temps.
Que vous soyez novice ou utilisateur expérimenté de WordPress, WPML vous offre une panoplie de fonctionnalités pour répondre à tous vos besoins de traduction.
Dans ce guide, Debugbar vous fait découvrir ce plugin fort utile et vous donne toutes les clés pour vous aider à internationaliser votre site web et ainsi toucher de nouveaux publics.
Voir aussi : créer un site multilingue avec Centus (multilingual website)
Qu’est-ce que WPML ?
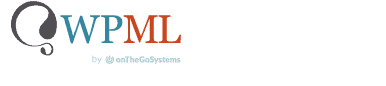
Comme indiqué ci-haut, WPML est un add-on dont la fonction principale est de rendre un site WordPress multilingue. Il permet d’effectuer la rédaction de contenu dans plusieurs langues. Il permet également de traduire du contenu existant d’une langue à une autre.
Lancé en 2007 par l’entreprise OnTheGoSystems, ce plug-in intègre une interface dédiée à la traduction professionnelle. D’après ses statistiques, WPML compte aujourd’hui plus d’un million de sites web utilisateurs. Par conséquent, il devient le plugin le plus populaire de ce secteur.
Si WPML se trouve plébiscité par tous, c’est bien parce qu’il possède un certain nombre d’atouts :
- il favorise la traduction de tout ce qui compose vos sites web (Pages, articles, widgets, contenu personnalisé, contenu de thème et extension, etc.) ;
- WPML possède une excellente compatibilité avec un grand nombre d’add-ons et de thèmes (Woocommerce, Divi, Yoast SEO etc.) ;
- Cet add-on constitue une aide précieuse pour l’optimisation de vos sites web en ce qui concerne leur référencement multilingue ;
- Il excelle pour traduire le contenu de boutique e-commerce construites à partir de WooCommerce ;
- Son support client, disponible en français, est très réactif.
À lire aussi : WooCommerce B2B : L’arme secrète pour réussir dans le commerce de gros en ligne
Comment installer WPML sur votre site ?
Avant d’installer et d’activer WPML sur son site wordpress, il faut se rendre sur le site web du développeur et le télécharger. Sur sa page de téléchargement, WPML présente 14 extensions.
Vous aurez besoin de télécharger seulement 4 plugins :
- WPML Multilingual CMS,
- String Translation,
- Translation Management,
- et Media translation
Il s’agit des add-ons nécessaires à la traduction de contenu d’une langue à une autre sur un site web multilingue.
WPML Multilingual CMS et String Translation
C’est l’extension de base, autrement dit le noyau du plugin de traduction WPML. La seconde extension String Translation sert à traduire le contenu des sites web qui ne se trouve pas dans les pages, les publications, etc.
Il s’agit du contenu des titres de widgets, des slogans des sites web, etc. Ils sont désignés sous l’appellation chaînes de traduction.
Translation Management et Media Translation
Translation Management représente le module de gestion de la traduction. C’est grâce à cette extension que vous pourrez gérer toutes vos traductions. C’est elle qui vous permet de collaborer avec des services de traduction ou un groupe de traducteurs.
Depuis octobre 2021 où la version 4.5 de WPML est sortie, le module de gestion de traduction a intégré le noyau de WPML. Son activation n’est donc plus requise.
Quant au Media Translation, en français, il signifie traduction de médias. Il sert lors du choix des images et autres types de médias pour le contenu qui a été traduit.
Comment configurer WPML ?
Après avoir installé et activé les 4 extensions sur votre site web wordpress, il faut passer aux réglages. La configuration s’effectue en effet en 6 étapes. Pour commencer, faites un clic sur le bouton << Configurer WPML >>.
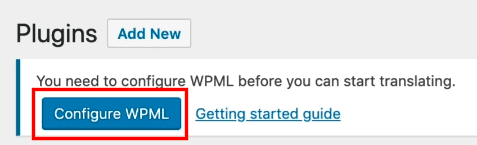
1 : Le choix des langues du site wordpress
Ici, l’assistant de configuration vous invite à sélectionner les langues dans lesquelles vous désirez traduire votre site web WordPress. Vous aurez aussi à choisir une langue par défaut pour le site WordPress.
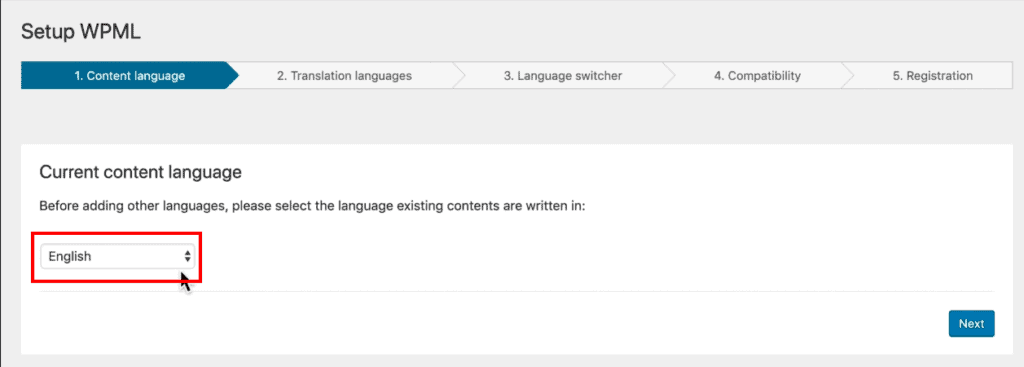
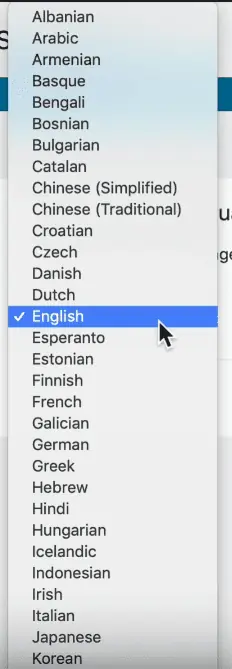
Il vous est proposé de nombreuses langues pour traduire votre site WordPress, une soixantaine environ. WPML vous permet de revenir ajouter ou supprimer une langue à tout moment.
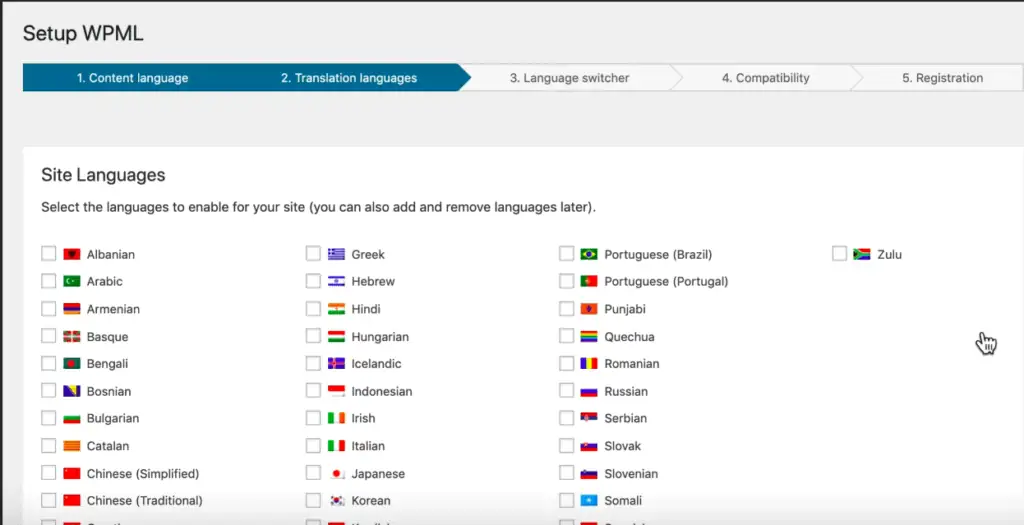
2 : Effectuer le choix du format d’URL
Pour le format d’URL, vous disposez de 3 options.
- La première consiste à un format avec des répertoires différents pour les langues.
- La seconde option donne lieu à un domaine différent par langue.
- La dernière option permet d’ajouter l’intitulé de la langue comme paramètre dans l’URL.
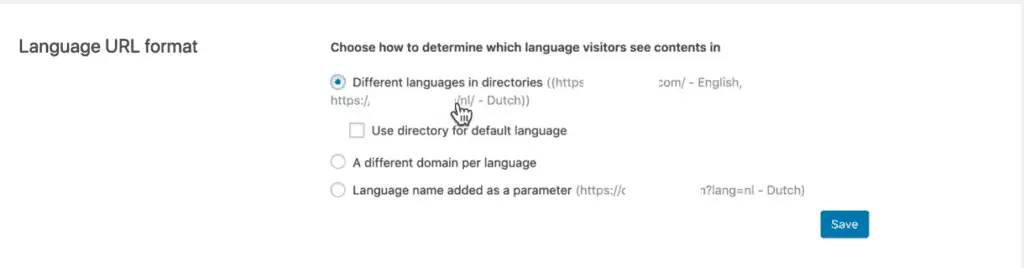
L’option à prendre dépendra de vos besoins, mais aussi de votre projet. Si vous optez pour le format <<langues différentes dans les répertoires>>, vous devrez effectuer certains réglages dans la rubrique permaliens.
En effet, la structure des permaliens de votre site wordpress ne doit pas être la même que celle par défaut.
3 : Enregistrement de WPML
Ici, vous devez enregistrer votre clé de licence WPML. Cela est obligatoire si vous désirez recevoir les diverses mises à jour.

4 : Sélection d’un modèle de traduction
Cette étape permet de choisir la manière dont vous désirez traduire votre site WordPress. Vous pouvez choisir de traduire automatiquement tout le contenu de votre site web wordpress. Soit, vous choisissez une traduction de contenu au cas par cas.
Après, il vous faudra définir la personne ou l’équipe qui se chargera de traduire le contenu de votre site WordPress. Il peut s’agir de vous-même, d’un agent traducteur ou d’un service de traduction professionnel.
Les choix effectués peuvent toujours subir une modification plus tard. Pour ce faire, il suffit de revenir dans les réglages de WPML.
5 : Paramétrage de l’assistance technique de WPML
WPML vous propose ici son assistance technique. Pour en profiter, vous devez réaliser une liste de thèmes et d’add-ons que vous utilisez sur votre site web wordpress. Ce faisant, en cas de soucis de compatibilité, il vous aidera fortement.
Vous êtes libre d’y adhérer ou non. Cela peut tout de même s’avérer utile.
6 : Activation des add-ons éventuels de WPML
Il s’agit de la dernière étape de la configuration du plug-in de traduction multilingue. Il vous est proposé ici certains add-ons de WPML. En général, ses fonctionnalités supplémentaires permettent de réaliser des tâches comme :
- traduire des chaînes ;
- traduire des textes d’administration ;
- traduire des fichiers multimédias,
- etc.
À la fin, vous êtes redirigés vers l’interface d’administration de WordPress, plus précisément sur le menu de gestion des traductions. C’est là que vous pourrez effectuer vos travaux de traduction.
Comment paramétrer les langues avec WPML ?
Dans les réglages de WPML, vous pouvez non seulement ajouter ou supprimer une langue, mais aussi définir la façon dont elle est proposée aux utilisateurs de votre site web.
En effet, vous êtes autorisé à ajouter un drapeau pour représenter une langue et modifier la manière dont le nom de la langue apparaît aux utilisateurs. Vous pouvez également modifier l’encodage des URL et plusieurs autres paramètres.
Vos utilisateurs peuvent eux même choisir de passer de la langue par défaut de votre site WordPress à leur langue. Pour ce faire, le plugin de traduction a prévu un sélecteur de langue.
Pour la rendre disponible sur votre page d’accueil, il suffit de l’ajouter depuis les réglages de langues du plugin. Dans le sous menu options du sélecteur de langue se fait la sélection de l’ordre de présentation des langues.
L’apparence du sélecteur de langue peut aussi subir des modifications. Pour vous acquitter de cette tâche, vous devez ajouter du code CSS.
Cependant, si vous ne maîtrisez pas le CSS, le menu du sélecteur de langue vous permet de créer votre sélecteur personnalisé sans entrer de lignes de code. Les drapeaux représentant chaque langue sont aussi modifiables sans coder.
Sur votre site web WordPress, un sélecteur de langue se place à 4 emplacements différents. Vous pouvez disposer votre sélecteur de langue :
- dans un menu,
- dans le pied de page,
- dans une zone de widget,
- mais également au-dessus ou en dessous d’une publication.
Le sélecteur de langue s’insère aussi dans un contenu de page ou d’article. Cela s’effectue grâce à un code court.
Quand vous n’utilisez pas une langue ou que vous n’avez pas fini de traduire vos pages en celle-ci, vous pouvez la masquer. Masquer une langue permet de la cacher aux utilisateurs du site web, mais aussi aux moteurs de recherche.
Comment traduire une page ou un article ?
Pour traduire, votre contenu, WPML, vous propose diverses options :
- Traduction manuelle,
- Traduction automatique de l’intégralité du site,
- Traduction au cas par cas.
Voyons comment fonctionne chacune de ces options.
Traduction manuelle
Vous avez un site WordPress multilingue et vous souhaitez effectuer une traduction manuelle plutôt que d’utiliser la traduction automatique? Alors voici comment faire :
1 : Accéder au menu “Articles” ou “Pages”
Pour débuter la traduction manuelle de vos contenus, connectez-vous à votre tableau de bord WordPress et dirigez-vous vers le menu “Articles” ou “Pages“.
2 : Ajouter une traduction
Parcourez la liste des articles ou des pages et repérez celui que vous souhaitez traduire. Ensuite, cliquez sur l’icône “+” correspondant à la langue dans laquelle vous voulez ajouter une traduction.
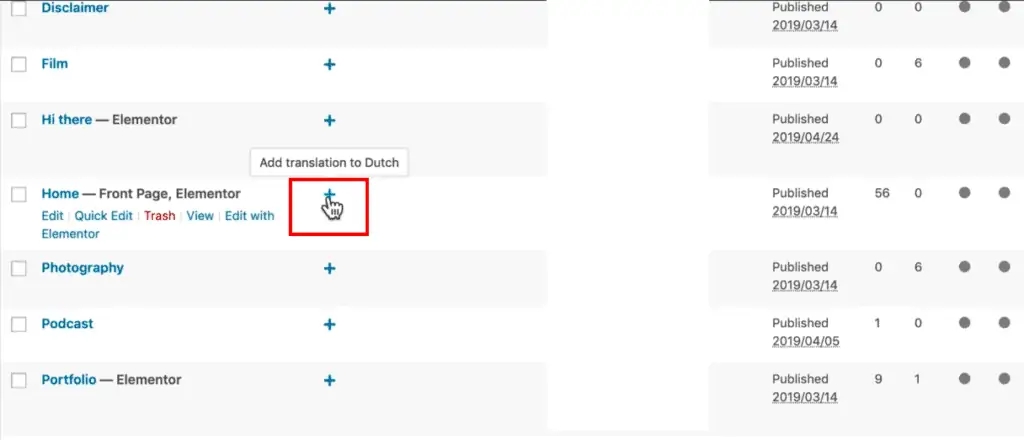
Les icônes de traduction se trouvent à côté de chaque élément de contenu.
3 : Modifier la traduction
Dès que vous avez créé la traduction de l’article ou de la page dans une autre langue, il est possible de la modifier. Pour ce faire, cliquez sur l’icône en forme de crayon située au niveau de l’icône “+”.
4 : Comprendre les icônes d’édition de WPML
Il est essentiel de connaître la signification des différentes icônes d’édition proposées par WPML pour vous faciliter la tâche lors de la traduction :
- Icône “+”: Ajoute une nouvelle traduction pour la langue sélectionnée.
- Icône en forme de crayon: Modifie une traduction existante.
- Icône en forme d’engrenage: Indique que la traduction est en cours.
- Icône en forme de coche: Signifie que la traduction est terminée et publiée.
5 : Utiliser l’onglet “Langues” dans l’éditeur de contenu
Lorsque vous travaillez dans l’éditeur de contenu WordPress (comme Gutenberg), vous remarquerez également un onglet “Langues” en haut de la page.
Cet onglet offre des informations sur la traduction du contenu en cours d’édition et vous permet d’accéder rapidement aux autres traductions.
En suivant ces étapes, vous pourrez traduire manuellement vos pages et articles avec WPML.
Cette méthode vous assure un contrôle total sur la qualité et la précision de vos traductions, sans dépendre de la traduction automatique. Cela peut être particulièrement utile pour les contenus spécialisés ou ceux qui nécessitent une attention particulière.
Sinon, pour les contenus plus généraux, vous pouvez vous faciliter la vie et opter pour une traduction automatique.
Traduction automatique de tout le site WordPress
Avec sa dernière version, WPML propose une fonctionnalité du nom de TRANSLATE EVERYTHING. Elle rend disponibles deux options.
- La première consiste à traduire tout votre contenu actuel automatiquement ainsi que les nouveaux contenus au fur et à mesure de leur création.
- La seconde option permet de traduire de façon automatique les nouveaux contenus uniquement. Pour profiter de ces options, vous devez posséder un compte de traduction automatique.
Avec TRANSLATE EVERYTHING, vous gardez tout de même la main sur le contenu que vous publiez sur vos pages. En effet, vous pouvez effectuer une vérification de la version traduite du contenu avant de passer à sa publication.
Vous vous trouvez également en mesure de publier et de procéder à la publication plus tard. Vous pouvez aussi choisir de publier sans vérifier.
Traduction automatique au cas par cas
1 : Choisir le mode de traduction “Translate Some”
Si vous ne souhaitez pas utiliser la fonctionnalité “Translate Everything” et préférez sélectionner les éléments spécifiques de votre site à traduire, vous devrez tout d’abord activer le mode de traduction “Translate Some“.
Pour cela, rendez-vous dans WPML > Paramètres et choisissez cette option.
2 : Accéder au menu “Gestion de traduction”
Pour gérer les traductions de votre site, il faut accéder au menu “Gestion de traduction”, accessible avec les licences “CMS Multilingue” et “Agence Multilingue”.
Notez que cette fonctionnalité était auparavant un add-on nommé “Translation Management”, désormais intégré au cœur de WPML depuis la version 4.5.
3 : Sélectionner le contenu à traduire
Afin de choisir précisément quelle page ou quel article vous souhaitez traduire automatiquement, accédez à l’éditeur de contenu de WordPress et ouvrez la page ou l’article concerné.
Cliquez ensuite sur l’icône “+” associée au drapeau de la langue dans laquelle vous voulez traduire le contenu.
4 : Utiliser l’interface de traduction avancée de WPML
Après avoir sélectionné la langue souhaitée, WPML vous redirigera vers son interface de traduction avancée.
Sur la gauche, vous verrez le contenu de votre page ou article dans la langue d’origine, divisé en différentes sections. Sur la droite, il vous sera possible de modifier chaque zone de texte manuellement en cliquant dessus.
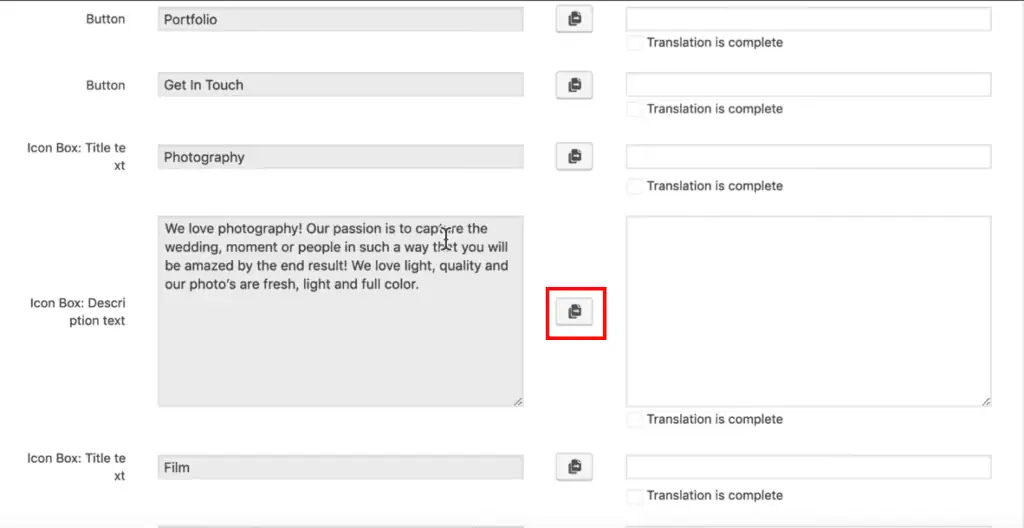
5 : Utiliser la traduction automatique de WPML
Pour gagner du temps et accélérer le processus, n’hésitez pas à utiliser le service de traduction automatique de WPML. En haut de votre écran se trouve un bouton bleu intitulé “Traduire automatiquement“.
Cliquez dessus pour lancer la traduction. Gardez en tête que cette fonctionnalité requiert des crédits, dont 2 000 sont offerts gratuitement chaque mois lors de votre inscription.
Comment traduire les menus ?
Pour traduire un menu, il faut vous rendre dans l’onglet APPARENCE, ensuite dans MENUS. Si vous disposez de plusieurs menus sur votre site web wordpress, il faudra sélectionner le menu que vous désirez traduire.
À droite de l’écran, vous verrez le menu en passe de traduction accompagné de liens représentant les langues qui sont actives sur votre site web. En effectuant un clic sur un des liens, un nouveau menu se crée dans la langue correspondante.
Gardez à l’esprit que le nouveau menu doit contenir les mêmes éléments que le menu dans la langue par défaut de votre site web. Par ailleurs, une page ou un article non traduit ne peut apparaître dans le menu traduit que si elle a au préalable subi une traduction.
Ça vous paraît flou ? Pas de panique, ce petit tuto détaillé, étape par étape, devrait vous aider à y voir plus clair !
1: Préparez votre menu principal
Avant de commencer, assurez-vous d’avoir un menu bien structuré dans la langue principale de votre site.
2 : Créer un menu dans la langue cible
Une fois que votre menu principal est prêt, cliquez sur les petites icônes « + » à côté de la langue que vous souhaitez traduire. Vous devrez créer manuellement votre menu dans cette langue.
Par exemple, si vous souhaitez traduire votre menu en anglais, ajoutez les pages que vous avez préalablement créées en anglais : Vous aurez alors un menu anglais (qui est la traduction du menu français) avec ses pages associées.
3 : Synchronisation automatique des menus avec WPML
WPML propose en outre une option de synchronisation des menus. En effet, en activant l’option ‘’Synchroniser les menus WP’’, tout changement dans le menu de la langue principale se répercute sur les menus traduits en d’autres langues.
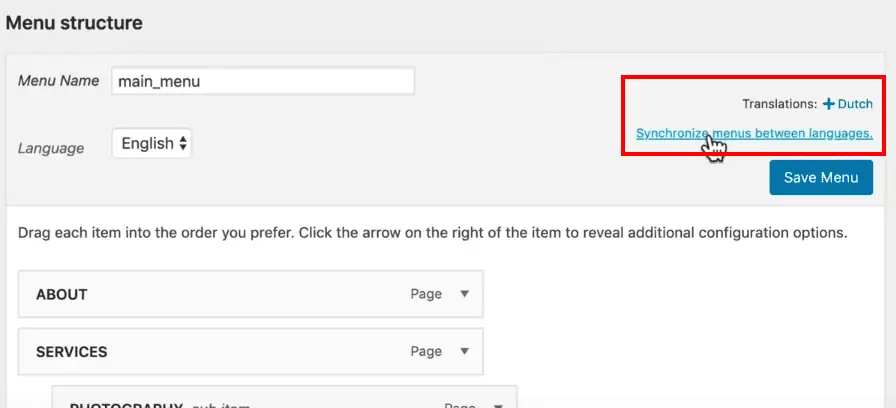
En d’autres termes, quand des pages sont supprimées ou modifiées dans le menu de langue principale, une mise à jour s’effectue automatiquement au niveau des menus traduits. Une option très pratique, il faut le reconnaître.
Pour synchroniser automatiquement vos menus dans différentes langues, accédez au menu WPML > Synchroniser les menus WP.
Cette option vous permet de mettre à jour les éléments de vos menus dans toutes les langues chaque fois que vous modifiez le menu de la langue par défaut (par exemple, en ajoutant ou supprimant une page).
4 : Ajouter un sélecteur de langue à votre menu
Pour ajouter un sélecteur de langue dans votre menu, vous avez deux options :
- Allez dans le menu WPML > Langues > Options du sélecteur de langue
- Dans Apparence > Menus, cliquez sur le bouton « Ajouter un sélecteur de langue ».
Une fenêtre contextuelle de réglages du menu s’ouvrira, vous permettant d’apporter les ajustements nécessaires
- Une fois que vous avez suivi ces étapes, le sélecteur de langue sera visible sur l’interface de votre site, permettant aux visiteurs de choisir facilement la langue de leur choix.
En résumé, la traduction des menus avec WPML implique la création de menus dans différentes langues, la synchronisation automatique des menus et l’ajout d’un sélecteur de langue.
Une alternative à WPML : découvrez Polylang
Comment traduire les tags et les catégories ?
Pour organiser votre contenu, vous utilisez sûrement des catégories, des balises ou des taxonomies personnalisées. Et bien sûr, vous voulez que tous vos visiteurs comprennent ces termes.
Vous avez raison !
Traduire les taxonomies est essentiel pour offrir la meilleure expérience utilisateur possible à votre audience internationale. Ils pourront ainsi naviguer aisément sur votre site et trouver l’information recherchée dans leur propre langue. Sympa, non ? Alors voyons tout de suite comment faire.
Tout d’abord, vérifiez que l’extension WPML est bien installée et activée sur votre site WordPress. Ensuite, il ne vous restera plus qu’à suivre ces étapes pour activer et gérer la traduction des taxonomies :
Première étape : Autorisez la traduction des taxonomies avec WPML
- Connectez-vous à votre espace d’administration WordPress puis rendez-vous dans WPML → Paramètres.
- Descendez jusqu’à la partie “Traduction des taxonomies“. Choisissez l’option “Traduire” pour vos taxonomies personnalisées.
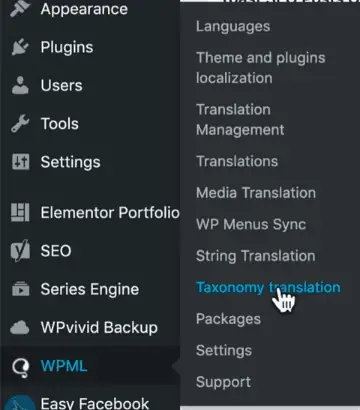
- Continuez jusqu’à la section “Traduction des slugs” et cochez “Traduire les slugs de base des publications et taxonomies personnalisées“.
Etape 2 : Traduisez les termes de taxonomies
Ici, vous avez 3 solutions possibles :
- Soit vous traduisez les termes un par un,
- Soit vous les traduisez de façon centralisée,
- Soit vous les traduisez en même temps que vos pages et articles.
Traduire les termes 1 par 1
- Dans votre espace d’administration WordPress, allez à Articles → Catégories (ou Articles → Étiquettes).
- Sélectionnez le terme de taxonomie que vous voulez traduire (par exemple, “Poésie”).
- Descendez jusqu’à l’encart “Langue” et cliquez pour ajouter une traduction dans la langue cible.
- Saisissez le nom et le slug dans la nouvelle langue, puis cliquez sur “Ajouter une catégorie”.
Traduire les taxonomies de façon centralisée grâce à WPML
- Rendez-vous dans WPML → Traduction des taxonomies.
- Utilisez le menu déroulant pour choisir la taxonomie à traduire.
- Une fois la taxonomie choisie, traduisez les termes et les slugs associés.
Traduire les termes de taxonomies lors de la traduction d’articles ou de pages
- Lorsque vous utilisez l’éditeur de traduction avancé pour traduire une publication ou une page, les termes de taxonomie associés seront également disponibles pour la traduction.
- Traduisez simplement la page ou l’article comme d’habitude, ou cliquez sur le bouton “Traduire automatiquement” pour traduire à la fois le contenu et les termes de taxonomie.
Comment traduire thèmes et plugins ?
WPML donne le choix entre utiliser les traductions officielles des plugins et des thèmes ou recourir à son traducteur de chaînes de caractères. Voyons comment effectuer une traduction de vos thèmes et add-ons avec chacune de ces solutions.
1 : Accéder à la page de localisation des thèmes et plugins
Tout d’abord, il vous faut accéder à la page de localisation des thèmes et plugins dans l’interface WPML. Pour cela, rendez-vous dans le menu WPML, puis cliquez sur “Localisation des thèmes et plugins“.
2 : Choisir la méthode de traduction
Une fois sur la page de localisation des thèmes et add-ons, vous trouverez deux options principales :
- Utiliser les traductions officielles des plugins et thèmes : par défaut, la case “Don’t use string translation to translate the theme and plugins” est cochée. Cela signifie que WPML n’utilisera pas la fonctionnalité de traduction de chaînes pour traduire les thèmes et add-ons.
- Utiliser le traducteur de chaînes de caractères de WPML : pour activer cette option, décochez la case “Don’t use string translation to translate the theme and plugins” et cochez la case située juste en dessous. En faisant cela, le fichier .mo du thème se chargera automatiquement.
3 : Charger les fichiers de traduction du thème
En cochant la case mentionnée à l’étape 2, WPML vérifie si des fichiers de traduction existent pour votre thème et les charge automatiquement. Cependant, cette option ne fonctionne qu’avec les thèmes téléchargés depuis WordPress.org.
4 : Prendre en compte les limitations
Il est important de noter que la traduction des thèmes et plugins peut être incomplète ou approximative en utilisant cette méthode.
Pourquoi ? Tout simplement parce que tous les thèmes et add-ons WordPress n’incluent pas systématiquement des fichiers de traduction.
Si vous rencontrez des problèmes avec la traduction automatique, vous pouvez envisager d’utiliser le traducteur de chaînes de caractères de WPML pour compléter ou améliorer les traductions existantes.
Comment traduire les widgets ?
Pour traduire un widget, il faut :
- Activer le module de traduction String Translation.
- Se rendre dans le menu traduction de chaînes de WPML.
- Sélectionner le widget que vous désirez traduire.
Ici, vous aurez à saisir vous-même le texte de traduction puisque l’opération est manuelle.
Comment traduire les médias ?
Pour traduire les logos, les images ou les illustrations, le module Media Translation doit être actif.
Il est surtout très utile pour la traduction d’images contenant des textes. Rendez-vous donc dans le menu TRADUCTION DE MEDIA de WPML et choisissez l’image que vous désirez traduire.
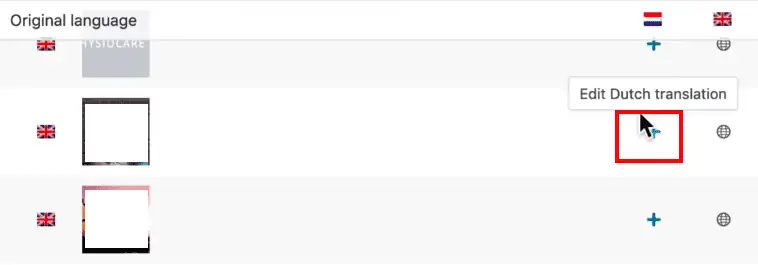
WooCommerce et WPML
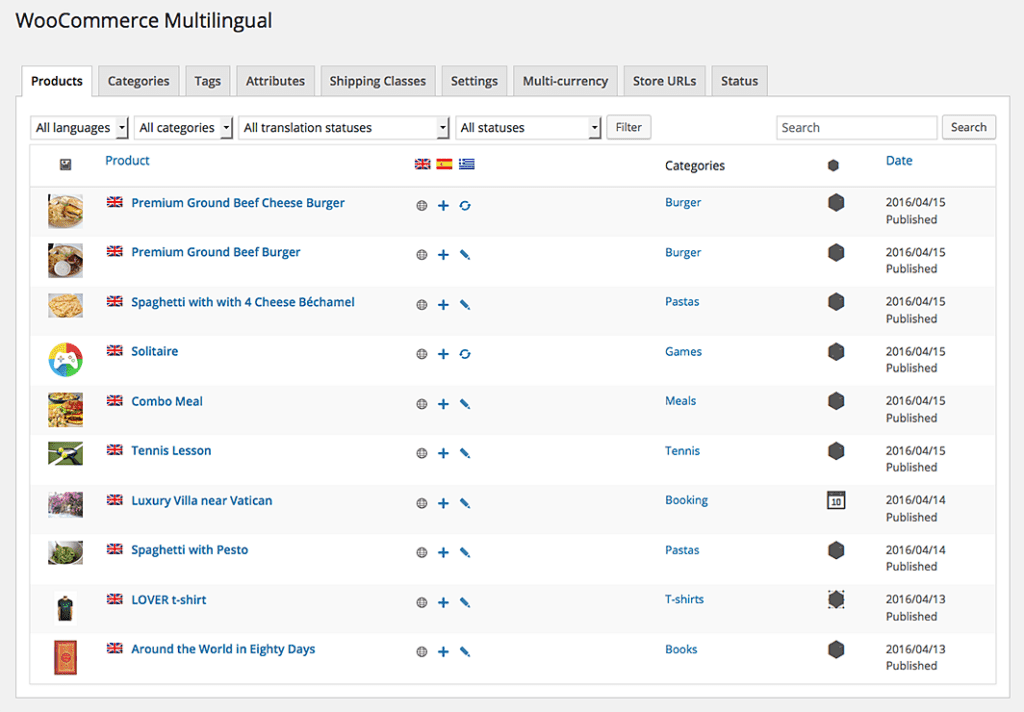
Avec WPML, vous pouvez transformer votre boutique WooCommerce en un magasin en ligne multilingue, mais aussi multidevise. Cela est possible grâce à l’extension spéciale de WPML, le WooCommerce Multilingual.
Vous accédez à cette extension dès lors que vous disposez de la licence Agence multilingue et CMS multilingue de WPML. Pour un fonctionnement optimal de l’extension, il faut installer le plugin WPML de base.
Vous devez aussi installer certains add-ons. Il s’agit de Translation Management et de String Translation. Il vous faut également veiller à télécharger et activer une version récente de WooCommerce (au moins une version supérieure à la version 3.9).
Après avoir activé l’extension de traduction e-commerce, un assistant de configuration vous aidera dans les diverses tâches de traduction.
Vous pourrez traduire les pages de la boutique, sélectionner les attributs traduisibles et déterminer si des devises multiples vous sont nécessaires.
Après la configuration, vous pourrez vous diriger vers les réglages de l’extension. C’est depuis cette page que les traductions se feront. Sur cette page, vous traduisez les produits de votre boutique.
Vous traduisez également les balises, les catégories, etc. Vous traduisez l’ensemble des chaînes qu’utilise WooCommerce.
Par ailleurs, cette extension vous aide à traduire les emails. Vérifiez que les plugins et thèmes dont vous faites usage sont dans la langue par défaut de votre site. Quand c’est le cas, les pages PAIEMENT et PANIER de la plateforme sont traduites systématiquement.
Mis à part WooCommerce, l’extension de traduction WooCommerce peut traduire plusieurs autres plugins célèbres. Avec WPML, vous pouvez traduire par exemple les plugins dédiés à la création de formulaires. Il s’agit entre autres de :
- Contact Form 7,
- WPForms,
- Gravity Forms,
- Ninja Forms,
- etc.
WPML est-il payant ?
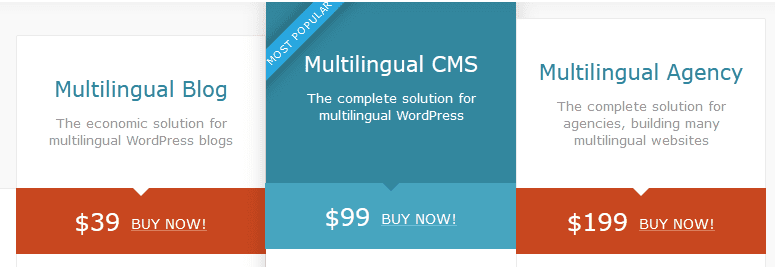
Il n’existe pas de version gratuite de l’extension de traduction WPML. L’outil n’existe qu’en version premium. Trois formules sont proposées à cet effet :
| Formule | Prix annuel |
| Licence Blog multilingue | 39 dollars/an |
| Licence CMS multilingue | 99 dollars/an |
| Licence Agence multilingue | 199 dollars/an |
Vous choisissez la formule qui vous convient selon vos besoins. Chacune des formules dispose bien évidemment de caractéristiques spécifiques.
La licence Blog multilingue est celle qui possède le moins d’options. Elle ne s’utilise que sur un seul site et ne permet pas de traduction automatique. Elle n’aide pas à traduire les boutiques e-commerce, ni les widgets, ni les plugins ni les thèmes.
Les deux dernières licences proposent toutes les fonctionnalités de WPML. Cependant, la licence CMS multilingue ne s’installe que sur 3 sites pendant que la dernière licence est à usage illimité.
Par ailleurs, l’acquisition d’une licence donne droit à des crédits de traduction automatique gratuits.
- La licence Blog multilingue donne droit à 2000 crédits,
- la licence CMS multilingue donne accès à 90 000 crédits.
- La dernière licence fait profiter de 180 000 crédits gratuits.
WPML : Notre avis sur ce plugin de traduction WordPress
En somme, WPML est une solution incontournable pour créer un site multilingue sous WordPress.
Utilisé par plus d’un million de personnes dans le monde, cet add-on offre une multitude de fonctionnalités qui permettent une personnalisation poussée et adaptée aux besoins spécifiques de chaque projet.
Toutefois, la prise en main peut être difficile pour les débutants et son impact sur les performances du site devra être pris en compte.
| Avantages | Inconvénients |
| Très populaire et largement adopté | Prise en main potentiellement difficile pour les débutants |
| Compatibilité étendue avec d’autres plugins et thèmes | Peut impacter les performances du site en raison de sa taille et de ses nombreuses fonctionnalités |
| Modulaire et permet d’ajuster l’installation selon les besoins | Potentiellement moins bien construit techniquement que Polylang, son concurrent principal |
| Solutions variées pour traduire du contenu, y compris des widgets, des médias et des taxonomies | Coût supérieur à certaines offres gratuites comme Polylang, mais avec un prix premium inférieur |
| Garantie de remboursement de 12 mois en cas de problèmes de performance liés au plugin | |
| Mises à jour régulières et support client réactif |
En définitive, WPML est un outil puissant pour créer et gérer un site multilingue sous WordPress.
Si vous êtes prêt à investir du temps et des ressources dans son apprentissage et sa configuration, vous serez récompensé par une plateforme flexible et efficace pour atteindre un public international.