How To Fix Windows 10 error “Diagnosing Your PC”
Are you facing the error message “Diagnosing Your PC” on your Windows 10 computer? This error usually appears when the computer is unable to start due to some system issue.
It can be caused by several issues such as:
- Windows Updates,
- Driver Issues,
- System File Corruption,
- or Malware/Virus infections.
Diagnosing Your PC issue can be a bothersome problem and it is important to fix it as soon as possible. In this article, we will discuss the common causes of the error and how to repair it.
What are the common Causes of the “Diagnosing your PC” Error?
There are several causes for this error but the main are :
- Windows Updates: If you are receiving the error after recently installing Windows updates, it could be due to an incompatibility with one of your hardware components or software applications on your system.
- Driver Issues: Outdated or corrupt drivers can also cause this issue. If the driver for a certain piece of hardware is outdated or corrupt, then it could lead to this error message.
- System File Corruption: System file corruption can also be a cause for the “Diagnosing Your PC” error. If certain important system files are corrupted or missing, then it could prevent your computer from booting up properly.
- Malware/Virus infections: Malware and virus infections can also cause this issue. Malicious programs can interfere with critical system processes which prevents your computer from booting up properly.
Also read : Tpm 2.0 & Windows 11: Why is it necessary? How to activate it?
How To Fix The “Diagnosing your PC” Error?
To repair this type of error you can follow these steps:
- Restart your computer.
- Check for Windows updates.
- Update drivers.
- Scan for virus infections.
- Repair system file.
- Perform a clean boot.
But let’s see each step in more detail.
Step 1: Restart Your Computer
The first step in fixing this issue is to restart your computer. This may help resolve any temporary issues that might be causing the problem.
To restart your computer:
- Press and hold down the power button for at least 5 seconds until it shuts off completely.
- Then turn it back on again by pressing the power button once more.
Step 2: Check For Windows Updates
The next step is to check for any available Windows updates and install them if found. This will help ensure that all critical system components have the latest patches and fixes which may help resolve any potential issues that may be causing the “Diagnosing Your PC” error message on your screen.
To check for available updates:
- Go to Settings > Update & Security and click on Windows Update.
- Click “Check For Updates” if available.
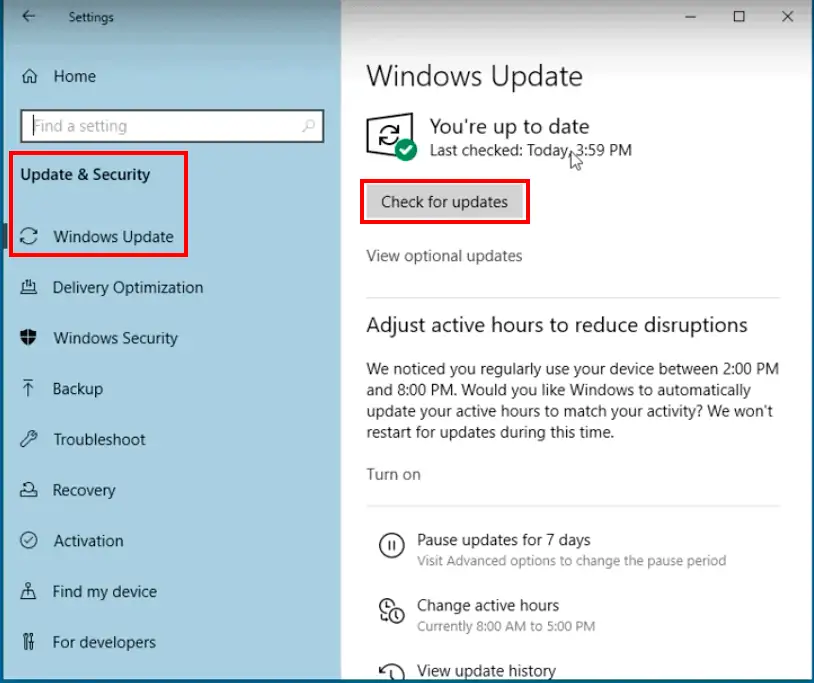
If any new updates are found they will be displayed onscreen and you should install them immediately by clicking “Install Now”.
Step 3: Update Drivers
An outdated or corrupt driver can cause this kind of problem so you should make sure all drivers installed on your computer are up-to-date by checking for their latest versions online and downloading them onto your computer if necessary.
To check for driver updates:
- Go to Device Manager screen (in Control Panel) and look for devices with yellow exclamation marks beside them – these indicate outdated drivers that need updating.
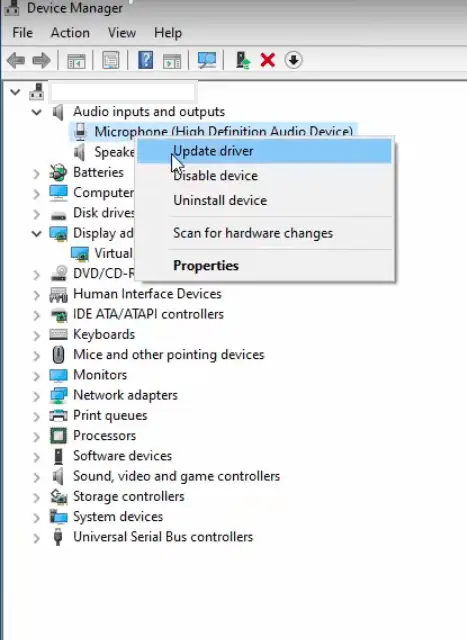
- Once you find such devices click on them one-by-one and select the “Update Driver” option from their context menu – this will start searching for updated versions of that particular driver online automatically and download & install them when found (you may have to restart your computer after successfully updating device drivers).
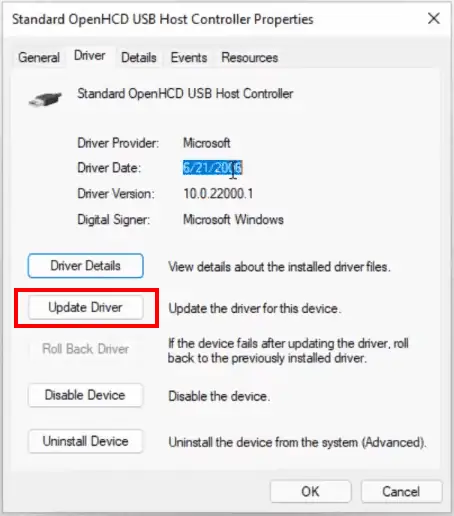
Step 4: Scan For Malware/Virus Infections
Another potential cause of this issue could be malware/virus infections so you should scan your computer using up-to-date anti-malware/anti-virus software like Microsoft Security Essentials or other reliable anti-malware solutions (such as Malwarebytes) in order to detect & remove any malicious programs present on your computer.
Step 5: Repair System Files
Corrupted or missing system files can also cause this error so you should use built in tools like System File Checker (SFC) tool in order to detect & repair corrupted files automatically.
- Open “Command Prompt window” (by typing cmd in Search box) as administrator.
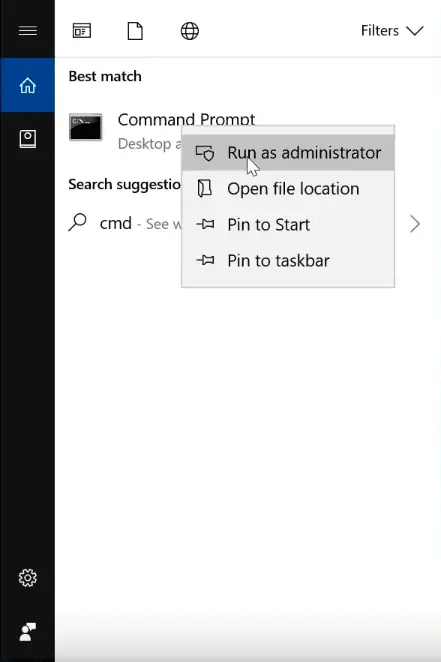
- Type sfc /scannow command
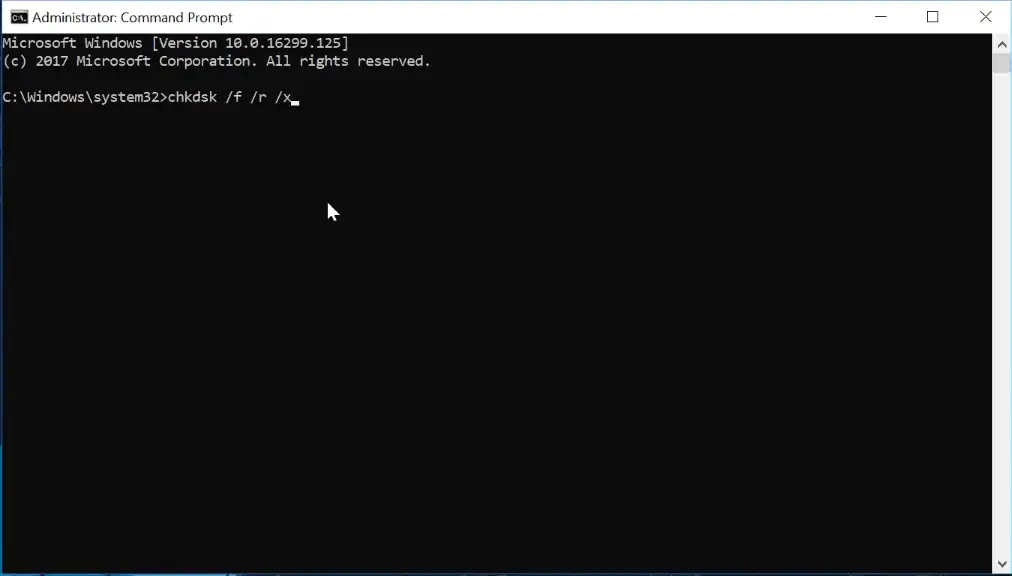
- Press Enter key – this command will start an automatic scan of all existing system files & repair and replace corrupted ones with fresh copies taken from the backup store located in %systemroot%\System32\dllcache folder (if no backup copies are available, Windows will take fresh copies from installation media).
Step 6: Perform A Clean Boot
Finally, you should also try performing a clean boot in order to disable all third party applications & services which may be causing the issue.
- Open System Configuration window (by typing msconfig in Search box)
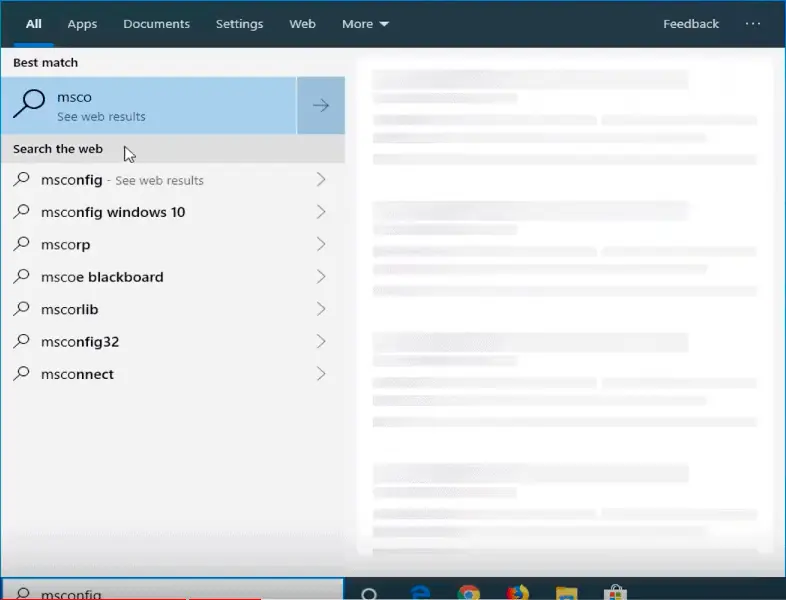
- On General tab select “Diagnostic startup” option.
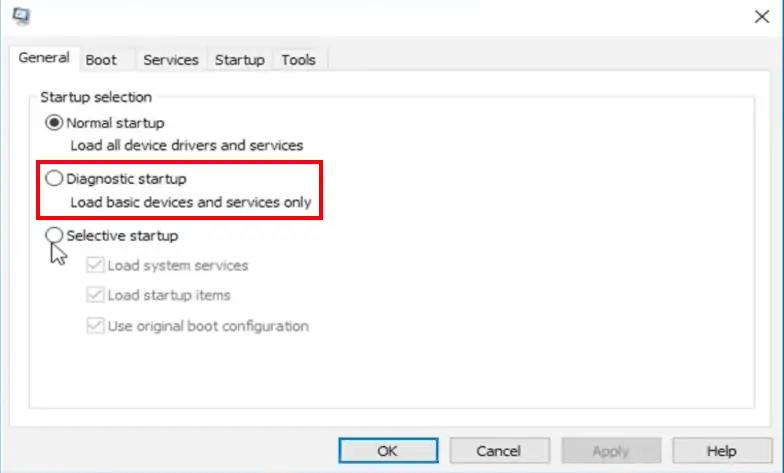
- Then go to Services tab
- Check Hide all Microsoft services option followed by clicking Disable all button & finally click Apply.
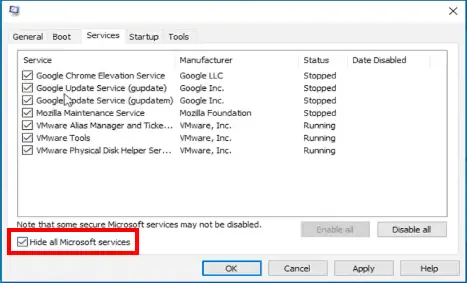
This will prevent all third party applications from running when Windows starts and hopefully help you fix the “Diagnosing Your PC” error message.
Additional Solutions for Fixing “Diagnosing Your PC” Error in Windows 10
1. Boot into Safe Mode
Safe Mode is a troubleshooting environment that loads a minimal set of drivers and programs. It allows you to perform diagnostics and repair your system. Here’s how to boot into Safe Mode:
- Turn off your computer and restart it.
- When the system starts, repeatedly press the F8 key until you see the “Choose an option” screen.
- Select Troubleshoot > Advanced Options > Startup Settings and click Restart.
- Press F4 to boot into Safe Mode.
Once in Safe Mode, you can run antivirus scans, uninstall suspicious software, or update hardware drivers to resolve the issue.
2. Perform a Disk Cleanup
If your system drive is running low on space, it could trigger the error. Follow these steps to clean up unnecessary files:
- Press Win + R to open the Run dialog.
- Type
cleanmgrand hit Enter. - Select your system drive (typically C:), then click OK.
- Click Clean up system files and follow the prompts to remove temporary files, cached data, and other unnecessary items.
After completing the cleanup, restart your system to check if the issue is resolved.
3. Repair Boot Configuration Data (BCD)
The Boot Configuration Data (BCD) can become corrupted, causing the error. You can rebuild it as follows:
- Boot your PC using a Windows installation media.
- Select Repair your computer > Troubleshoot > Command Prompt.
- Run the following commands one by one:
bootrec /fixmbrbootrec /fixbootbootrec /scanosbootrec /rebuildbcd
- Restart your PC after running the commands.
4. Run SFC and DISM Tools
Use the System File Checker (SFC) and Deployment Image Servicing and Management (DISM) tools to fix corrupted system files:
- Access Command Prompt from Advanced Options.
- Type
sfc /scannowand press Enter. - After the scan, run these DISM commands one by one:
Dism /Online /Cleanup-Image /CheckHealthDism /Online /Cleanup-Image /ScanHealthDism /Online /Cleanup-Image /RestoreHealth
- Restart your system after completing the scans.
5. Perform a System Restore
If you suspect recent changes or updates caused the problem, a System Restore might help. Access it from the Advanced Options menu and follow the prompts to restore your system to an earlier point in time.
6. Reinstall Windows
If none of the above methods work, reinstalling Windows may be the only option. Use a bootable installation media to reinstall the operating system while keeping or erasing your data, depending on your preference.
Fixing a “diagnosing your PC” error in brief…
In conclusion, the “Diagnosing Your PC” error can be caused by several issues such as Windows Updates, Driver Issues, File Corruption or Malware/Virus infections.
Fortunately, there are some steps you can take in order to fix this issue such as restarting your computer, checking for available updates, updating drivers, scanning for malware/virus infections, repairing system files and performing a clean boot.
We hope this article was helpful in guiding you through the process of resolving the “Diagnosing Your PC” error message on your Windows 10 computer.
Alt tab in Windows