How to vanquish the dreaded White Screen of Death on Windows?
Imagine turning on your computer, expecting it to load as usual, but instead of your familiar desktop, you’re greeted by a blinding white screen. Panic sets in as you wonder what has happened and how you can recover your precious data.
Fear not, dear reader!
You have just encountered the infamous White Screen of Death (WSoD) on Windows, and while it may seem frightening, it’s a problem with multiple solutions.
In this comprehensive article, Debugbar will walk you through understanding the WSoD, its possible causes, and various methods to fix it.
So grab your favorite beverage, and let’s dive into the world of WSoD rescue!
Unlocking the secrets: What causes the White Screen of Death on Windows?
There are numerous reasons why your computer might display a white screen, including:
- Hardware problems.
- Outdated or corrupt graphics card drivers.
- Interference from background applications.
- Missing system files.
- etc.
With no error message to guide us, it can be difficult to identify which of these factors is the culprit.
However, fear not! We’ve outlined several methods below that will help you combat each potential cause and conquer the WSoD once and for all.
5 working strategies for defeating the White Screen of Death on Windows
Before we guide you through each solution, remember that perseverance is key. You might need to try a few methods before hitting the bullseye.
So, buckle up and let’s explore 5 proven strategies to put an end to the menacing White Screen of Death!
Method 1: Check your hardware connections
Sometimes, all it takes to fix the WSoD is a quick inspection of your computer’s hardware connections.

Ensure that all external cables, such as your monitor, keyboard, and mouse, are securely connected.
If you’re using a laptop, verify that the display cable is properly attached to the motherboard. Loose connections can often cause display issues.
Method 2: Update or reinstall your graphics card driver
Graphics card drivers serve as a crucial link between your operating system and hardware, ensuring smooth communication.
Outdated or corrupt drivers can lead to the White Screen of Death error, requiring you to take action.
Don’t worry; we have got your back! Follow our step-by-step guide on how to update or reinstall your graphics card driver like a pro:
Step 1: Open Device Manager
Type “Device Manager” in the Windows search bar and click “Open” to access the Device Manager window.
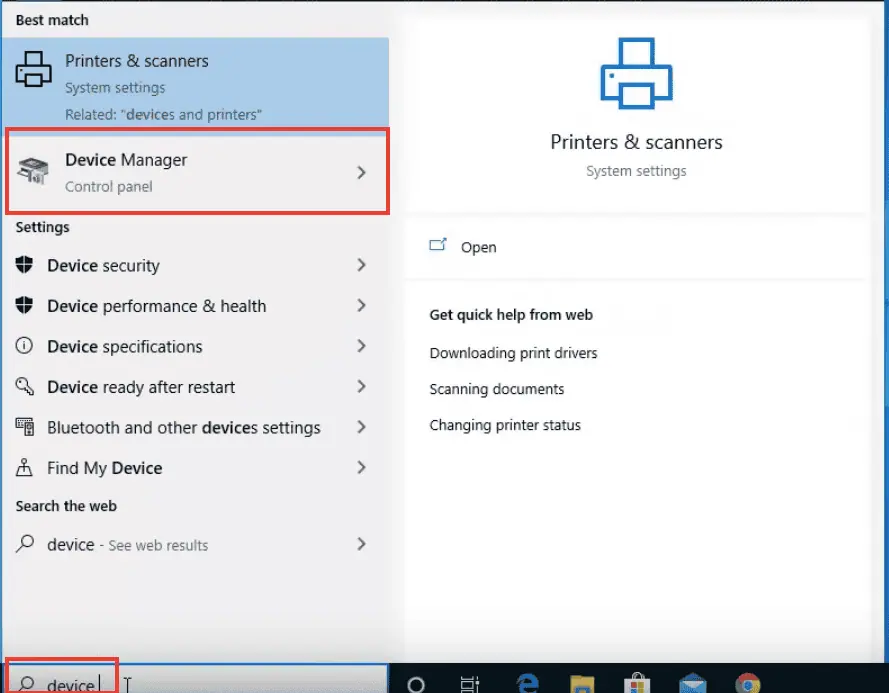
Step 2: Locate your graphics card driver
In the Device Manager window, expand the “Display adapter” section and right-click on your graphics card driver.
Step 3: Update your driver
Choose “Update driver” from the context menu, then click on “Search automatically for drivers.” If an updated version of the driver is available, follow the on-screen procedure to complete the process.
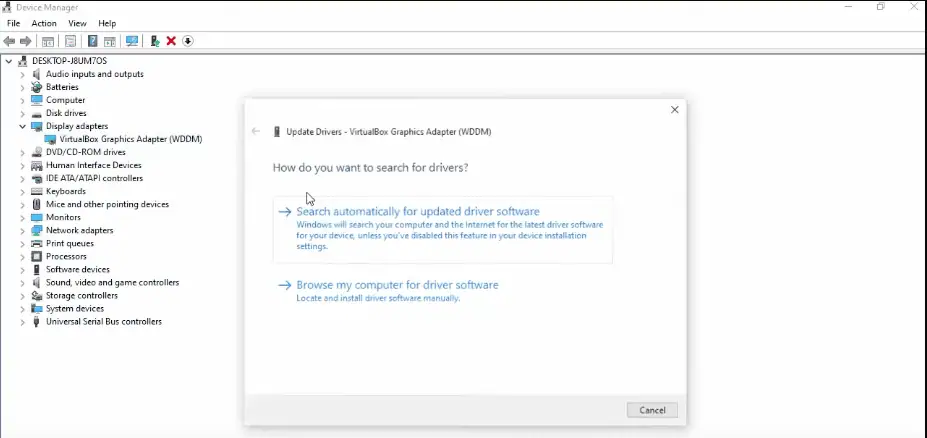
Step 4: Reinstall the driver if needed
If updating the driver doesn’t repair the white screen issue, consider reinstalling it from scratch.
Visit your graphics card Original Equipment Manufacturer (OEM) website and download the latest version of the driver.
Most OEMs provide an installer that simplifies the installation process, including any required patches. Please note that it’s always a good idea to keep your graphics card drivers updated to avoid potential system issues.
Method 3: Boot into Safe Mode and disable background applications
Background applications could potentially interfere with system processes, causing the White Screen of Death.
To resolve this, we’ll use two main methods:
- disabling unnecessary or problematic applications via Task Manager.
- Booting Windows in Safe Mode.
Method A: Disable problematic applications using Task Manager
Follow these simple steps to disable unnecessary or troublesome applications with the Task Manager:
- Type “Task Manager” in the Windows search bar and click “Open.”
- Go to the “Processes” tab.
- Right-click on each targeted application and select “End task.”
- Once all unwanted applications are disabled, try performing the action that previously triggered the white screen error and check if it persists.
Method B: Boot Windows in Safe Mode & restart your computer
Safe Mode launches Windows with only the essential drivers and applications, meaning third-party apps won’t be available in this mode.
If the issue doesn’t occur in Safe Mode, you can confirm that a third-party application is causing the WSoD.
To launch Windows in Safe Mode, follow these steps:
- Press Windows + R keys simultaneously on your keyboard.
- In the “Run” box, type msconfig, then press Enter on your keyboard.
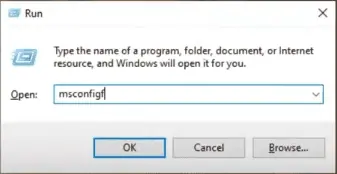
- The System Configuration window will appear on your PC.
- Switch to the “Boot” tab, and under “Boot options,” check “Safe Boot.”
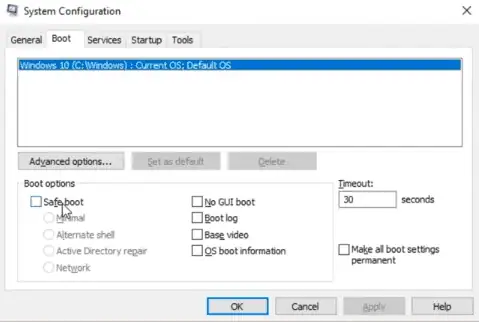
- Choose “Network” if you want to retain your internet connection while in Safe Mode.
- Restart your PC, which will now boot directly into Safe Mode.
While in Safe Mode, try uninstalling any recently installed applications you suspect might be causing an issue.
Method 4: Roll back recent Windows updates
A buggy Windows update could be responsible for the White Screen of Death error. To resolve this, you can roll back the problematic update by following these steps:
- Open Windows Settings by pressing Windows + I keys on your keyboard.
- Navigate to “Update & Security.”
- Click on “View update history.”
- From the update list, identify any recent updates that might be causing issues.
- Click on “Uninstall updates” and select the problematic update.
- Follow the on-screen instructions to uninstall the update and restart your computer.
After rolling back the update, check if the White Screen of Death issue is resolved.
Method 5: Check for pending Windows updates
It’s crucial to keep your system up to date, as new updates often come with bug fixes and performance improvements.
Pending Windows updates might include fixes for the White Screen of Death problem. To check for it:
- Open Windows Settings by pressing Windows + I keys on your keyboard.
- Navigate to “Update & Security.”
- Click on “Check for updates.”
- If any ones are available, proceed with their installation.
- Restart your computer after installing the last software version and check if the WSoD issue is resolved.
How to recover your precious data during the White Screen of Death crisis?
Before attempting the methods mentioned above to resolve the White Screen of Death problem, it’s crucial to have a backup of your data to avoid potential data loss.
Some tools (Tenor Share, Easus, etc.) exist and can help you if you’re facing data loss due to WSoD. Follow these step-by-step instructions to swiftly restore lost or accidentally deleted files:
- Download and install a tool like Tenor Share or Easus
- Launch the recovery tool and select a location: Open the data recovery software. On the homepage, choose a location from the list of options and click on ‘Scan’ to begin the scanning process.
- Perform a quick or deep scan: The software will quickly scan the selected folder or location for missing files. If you can’t find your desired files, opt for a ‘Deep Scan’. This in-depth scanning process may take longer but provides more comprehensive results.
- Preview and save recovered files: Once the scanning process is complete, you can preview and save found files to a secure folder.
To avoid overwriting data, do not restore the files to the same folder where you initially lost them. With these detailed steps, you can ensure that your valuable data is safely retrieved even while grappling with the White Screen of Death.

White Screen of Death on Windows: Key takeaways
In summary, the infamous White Screen of Death can be caused by various factors such as hardware issues, outdated or corrupt graphics card drivers, interference from background applications or missing system files.
To fix the WSoD problem, try these methods:
- Check hardware connections.
- Update or reinstall graphics card drivers.
- Disable problematic applications.
- Roll back the recent Windows update.
- Check for and install pending Windows update.
In any case, remember, perseverance is essential when tackling the White Screen of Death, as different causes may require different solutions.
Good luck, brave troubleshooter! May your screen turn from white to bright with all the colors of a fully functioning Windows system!