Google Business Profile: How to use labels?
To stand out online, Google Business Profile (GBP) is a game-changer. This indispensable tool ensures that vital company information like phone numbers, website, hours of operation, and more are just a few clicks away on Google for your customers.
However, simply owning a GBP (formerly GMB) listing is just the first step; knowing how to utilize it correctly is the real challenge. One critical feature often overlooked is the use of labels.
These little markers don’t affect your listing’s performance, but they can be invaluable in helping you easily manage your different listings when you own several establishments.
If you’re a multi-site business owner puzzled by labels and curious about leveraging them effectively, this guide is for you! Let’s decode labels – what they are, why they matter, and how to maximize their use.
What exactly are labels in Google Business Profile?
In GBP lingo as well as social media parlance, a “label” is a simple and easy-to-apply tag for your business listing.
Straightforwardly, labels are keywords that you attach to your GBP listings to organize them suitably. These markers aid in identifying and tagging your listings based on your preference.
In essence, labels are developed to facilitate your life! They serve as effective management tools to elevate the internal organization of your listings. In addition, you can use them for other Google services.
If you’re still not sure why you should be using them, keep reading…

Why use labels in Google Business Profile?
While these tiny tags do not directly impact listing performance or SEO, they will simplify your life if you’re managing multiple sites.
How? Imagine managing 12 separate listings for stores in three different cities – it can be time-consuming and tedious to manage each store listing one by one. This is where labels come into play!
You could create a label for each city (like “New-York”, “Denver”, “Chicago”) and assign the relevant label to each listing based on its location.
You can also assign labels based on the type of store (like “grocery”, “clothing”, “shoes”, etc.).
By organizing your listings this way, you will get a quick and clear overview of your different businesses, making bulk actions more manageable.
In short, labels enable you to:
- Group your outlets for efficient management,
- Create location descriptions or business types,
- Effectively organize your listings by category,
- Simplify the search and filtering of listings.
However, remember that these tags have no impact on local SEO. This means that, if you only have one store, the labels will not be of much use to you.
How to use labels in Google Business Profile?
Now that you’re better acquainted with the value of labels, let’s see how to implement them on your business profile.
1. How to add labels to your GBP listing? A step-by-step tutorial
To add a label to your GBP-GMB listing, follow these simple steps:
- Login to your Google Business Profile account.
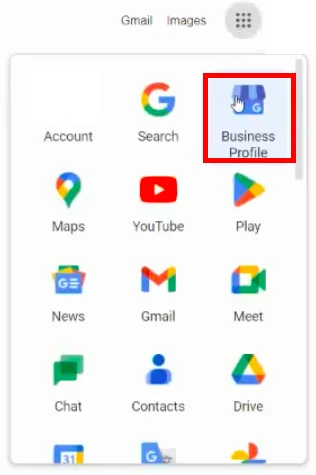
- In the left column, navigate to the “businesses” tab if it isn’t already selected.
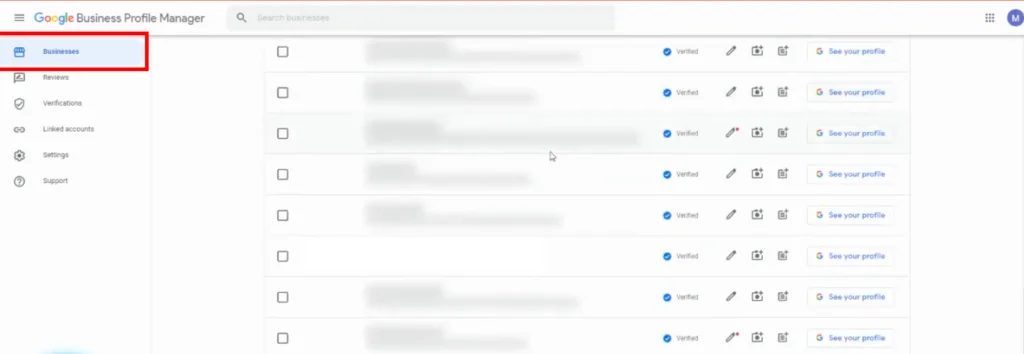
- Click on “See your profile” next to the desired location.
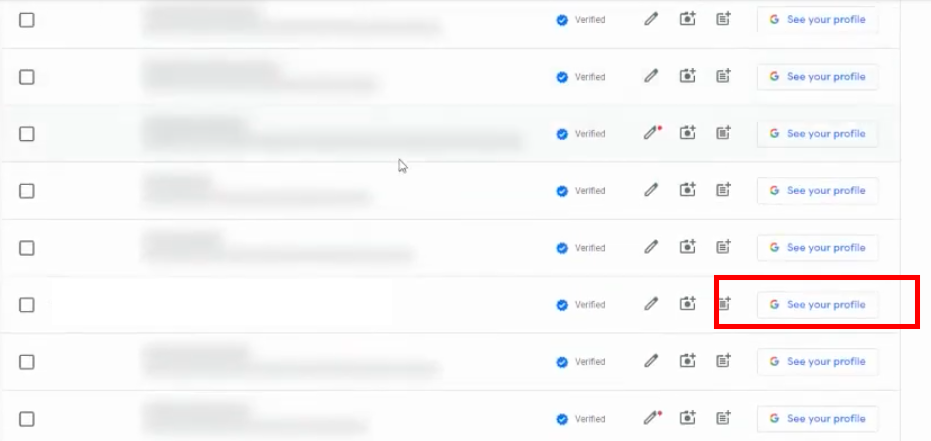
- Click on the three-dot icon.
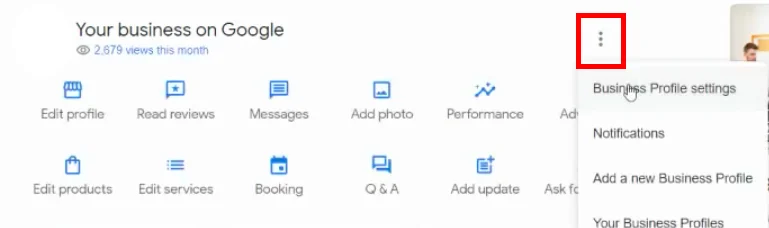
- Select “Business Profile settings”.
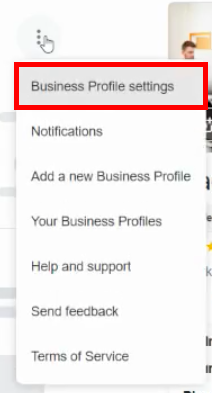
- Click on “Advanced settings”.
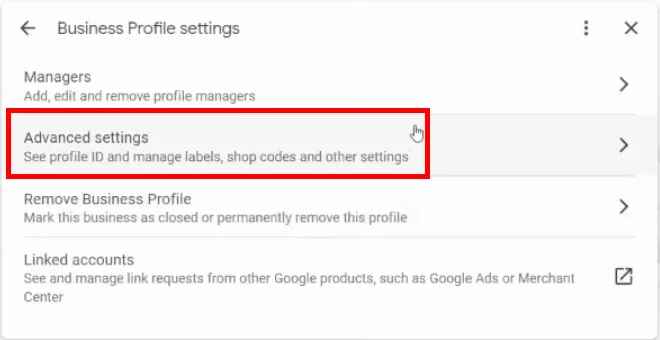
- Scroll down to the “Labels” section and click on the small pencil icon to edit.
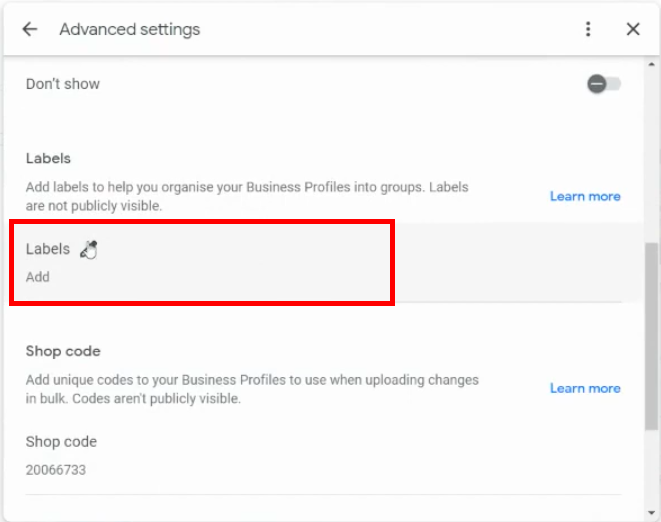
- Set your label (up to 10 per location, each with a 50 character limit) and then click on “Save”.
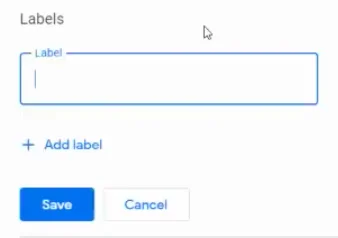
Note: When you add multiple labels, separate them with commas.
For example, “New-York, Grocery”. Labels can be any word that seems relevant to organize your listings.
2. Editing labels in Google Business Profile
If you’ve made an error or wish to change a label, follow these steps:
Step 1: Follow steps 1 to 7 outlined above for adding a label.
Step 2: Edit the text and don’t forget to click on “Save”.
3. Removing a label from a Google Business Profile listing
If you need to delete a label from a Google Business Profile listing, here’s how:
- Follow steps 1 to 7 as above.
- Hit the “Delete” icon and confirm.
And voila! You can now manage your labels like a pro.
A final tip? Maintain consistency in your label usage. If you start by using “New-York” for your New-York locations, don’t use “NY” for the same purpose. Stick to one method for simpler and more efficient label management.
Key takeaways about Google Business Profile labels
To wrap up, here’s a quick recap of what you need to remember about GBP labels:
- Labels will help you to organize your Google Business Profile listings if you own a multi-site business, making them easier to search and filter.
- Each Google Business Profile listing can have up to 10 unique labels, each not exceeding 50 characters.
- Labels do not influence local SEO.
In a nutshell, labels are valuable tools for managing your GMB listings when operating multiple outlets.